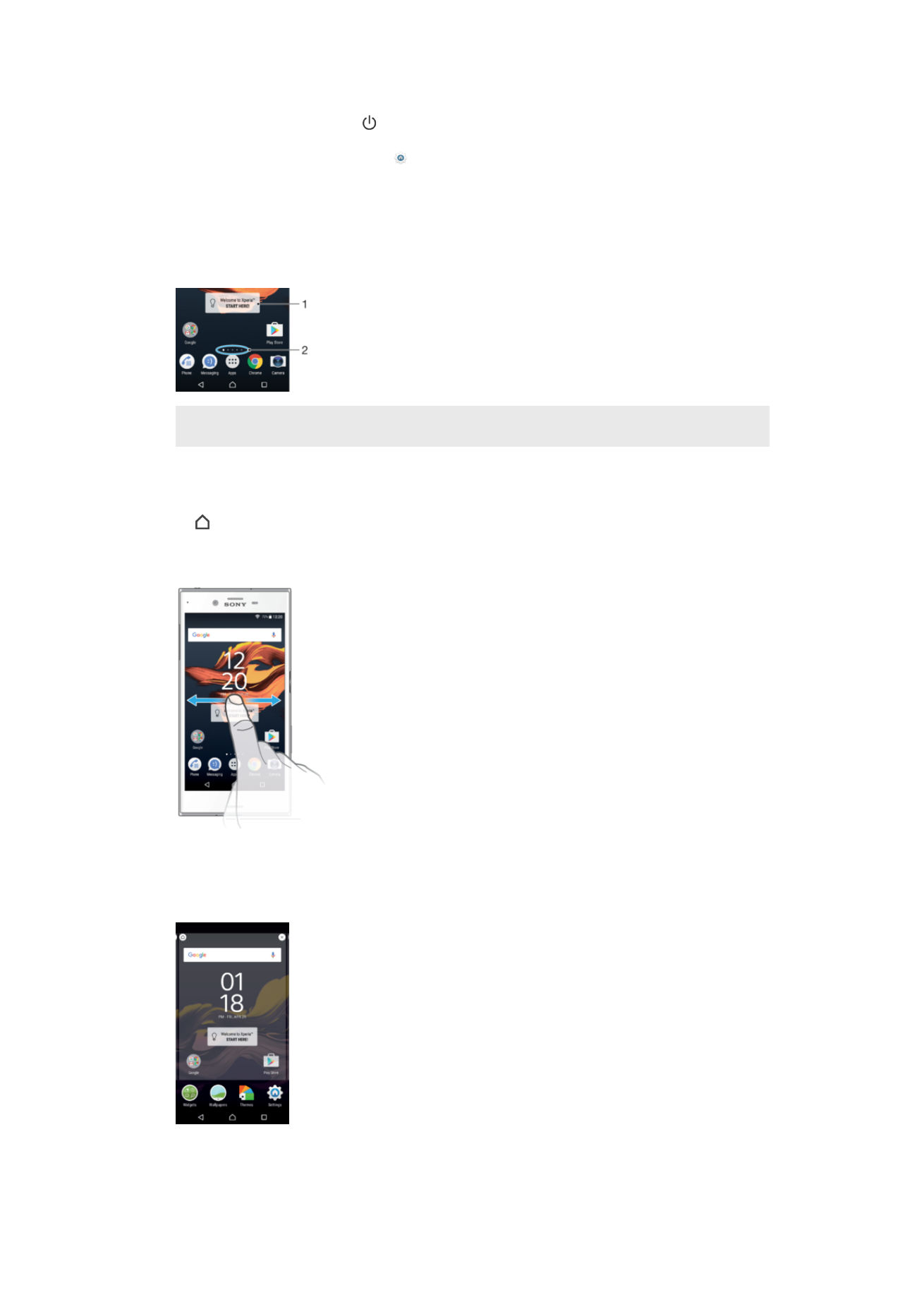
或者,輕觸兩次主畫面上的空白區域。若要啟用此功能,長按您主畫面上的任何
區域,直至裝置震動,然後輕觸 ,並輕觸
[輕觸兩次]旁的滑桿進入休眠。
主畫面
主畫面是您使用裝置的起點。它與電腦螢幕上的桌面類似。您的主畫面可擁有多達二十
個窗格,延伸超過一般螢幕的顯示寬度。主畫面窗格的數目是由主畫面下方一連串的點
來代表。反白顯示的點表示目前顯示的窗格。
1
歡迎使用
Xperia™小工具—輕觸以開啟小工具,然後選擇待辦事項,例如從舊裝置複製內容,或設定
Xperia™服務
2
點
—表示主畫面窗格的數目
移至首頁畫面
•
按
。
瀏覽主畫面
主畫面窗格
您可以為主畫面新增窗格
(最多二十個)並刪除窗格。您也可以將想要使用的窗格設定成
主畫面窗格。
21
此為本出版品的網際網路版,
©列印後限供個人使用。
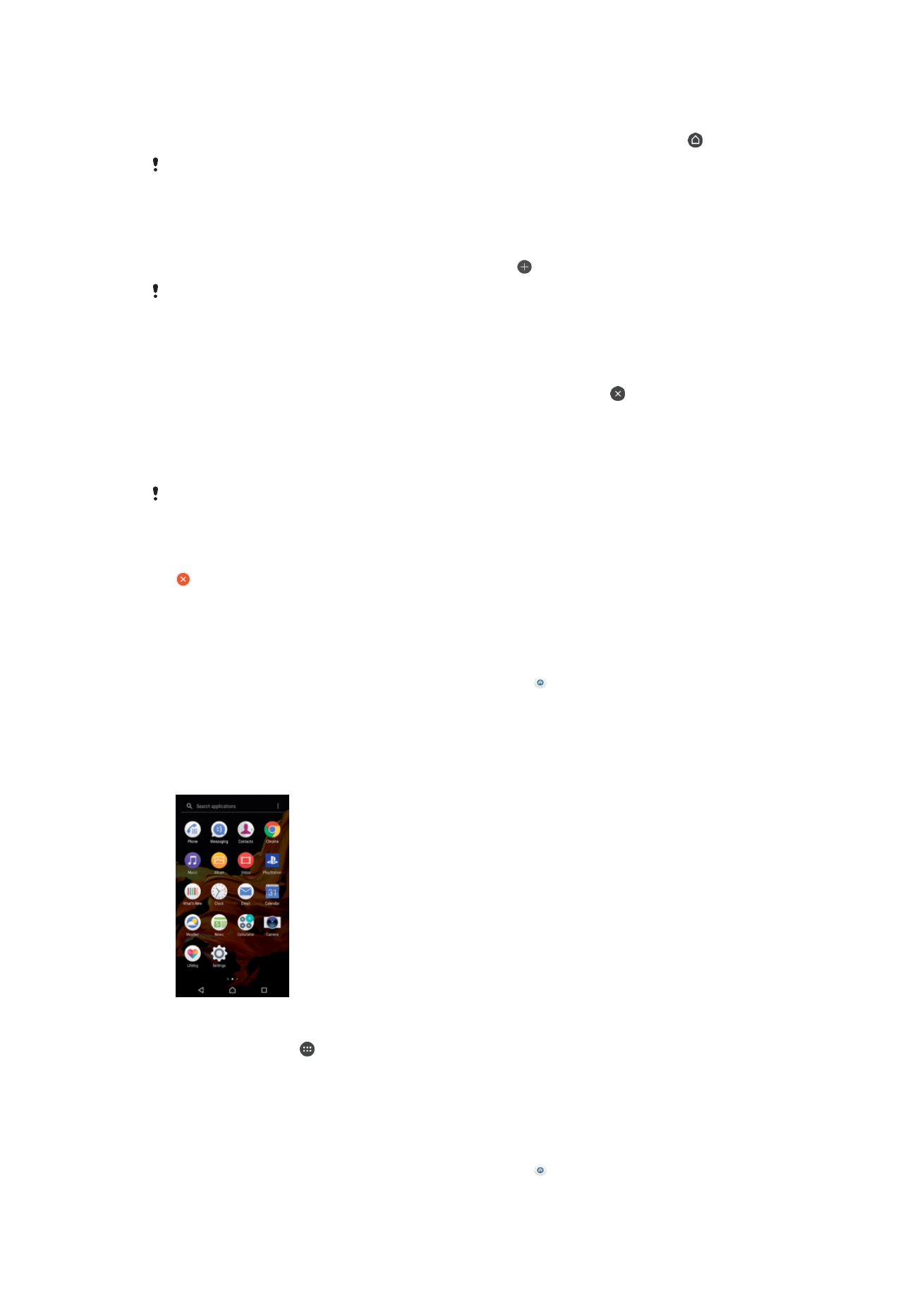
若要將窗格設為主畫面窗格
1
長按主畫面的任何區域,直到裝置震動為止。
2
向左或向右輕拂以瀏覽至要設為主畫面窗格的窗格,然後在畫面左上角輕觸 。
當
[Google 搜尋和 Google 即時資訊]啟用時,最左邊的窗格會保留給該服務使用,而且無法變更主
畫面窗格。如需詳細資訊,請參閱
Google 搜尋和 Google 即時資訊
,位於
112 頁面。
若要新增窗格至主畫面
1
長按主畫面的任何區域,直到裝置震動為止。
2
若要瀏覽窗格,請向左或向右輕拂到底,然後輕觸 。
當
[Google 搜尋和 Google 即時資訊]啟用時,最左邊的窗格會保留給該服務使用,而且無法將其他
窗格新增至左側。如需詳細資訊,請參閱
Google 搜尋和 Google 即時資訊
,位於
112 頁面。
從主畫面刪除窗格
1
長按主畫面上的任何區域直到裝置開始震動。
2
向左或向右輕拂以瀏覽您要刪除的窗格,然後輕觸窗格右上方的 。
主畫面設定
若要從主畫面停用或解除安裝應用程式
停用預先安裝的應用程式會刪除所有資料,但可從設定
> 應用程式中,再次將其啟用。僅下載的
應用程式才可完全解除安裝。
1
長按主畫面的任何區域,直到裝置震動為止。
2
向左或向右輕拂即可瀏覽窗格。所有可停用或解除安裝的應用程式才都會標示為
。
3
輕觸相關的應用程式,若該應用程式為裝置上所預先安裝,則輕觸停用;若是下
載的應用程式且想要將其解除安裝,則輕觸確定。
調整主畫面上的圖示大小
1
長按主畫面上的任何區域,直到裝置震動,然後輕觸 。
2
輕觸圖示大小並選取一個選項。