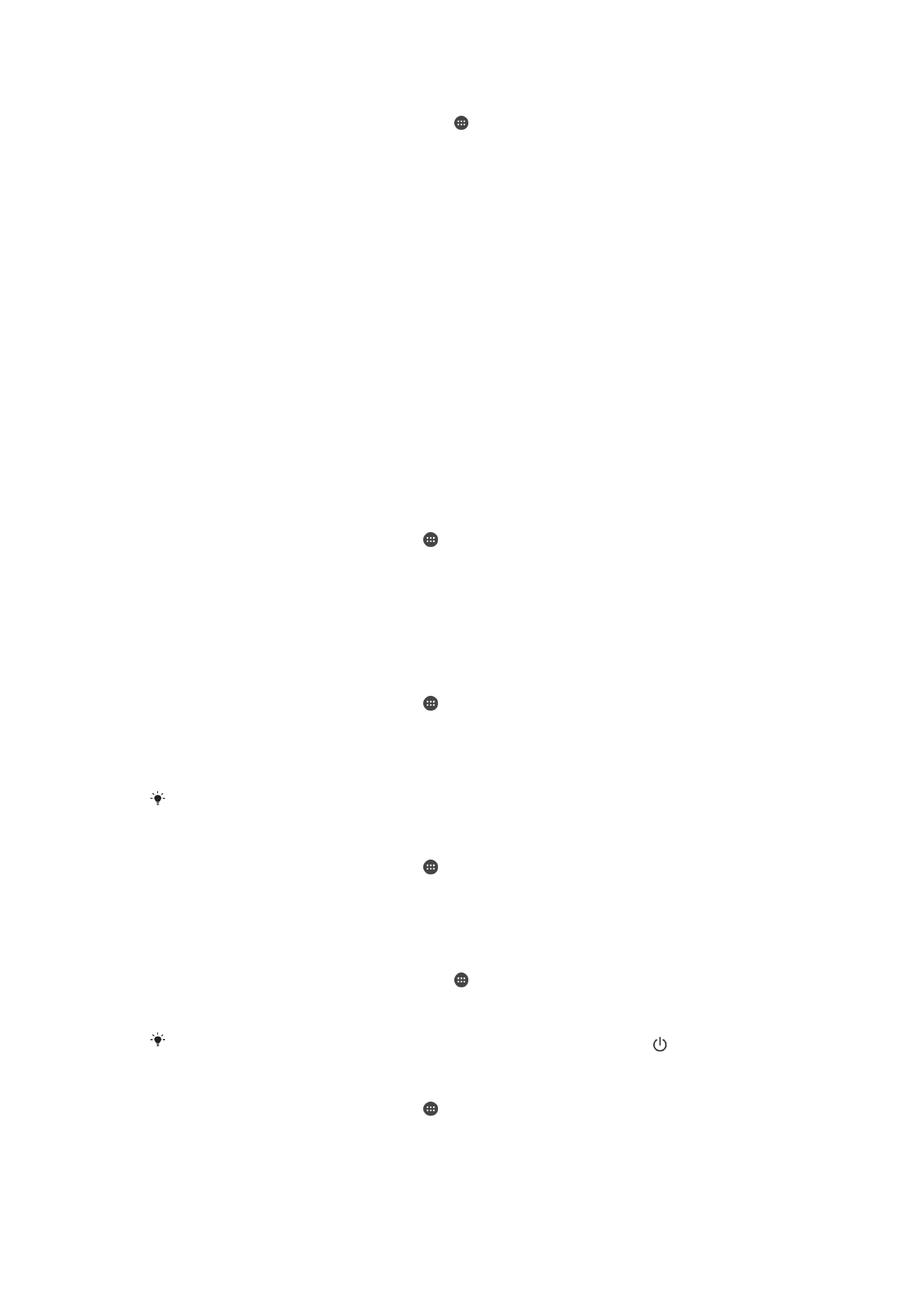
Установки екрана
Налаштування яскравості екрана вручну незалежно від умов освітлення
1
Перейдіть на головний екран і торкніться .
2
Знайдіть і торкніться Установки > Дисплей, а потім — повзунка Регульована
яскравість, щоб вимкнути цю функцію (якщо її ще не вимкнено).
3
Торкніться Рівень яскравості.
4
Перетягніть повзунок, щоб налаштувати яскравість.
Знизивши рівень яскравості, можна збільшити тривалість роботи від акумулятора.
Увімкнення або вимкнення вібрації під час дотику
1
Перейдіть на головний екран і торкніться .
2
Знайдіть і торкніться Установки > Звук > Інші звуки.
3
Торкніться повзунка Вібрація під час дотику, щоб увімкнути або вимкнути цю
функцію.
Налаштування часу очікування до вимкнення екрана
1
Перейдіть на Головний екран і торкніться .
2
Знайдіть і торкніться Установки > Дисплей > Режим сну.
3
Виберіть потрібний параметр.
Екран можна швидко вимкнути коротким натисканням клавіші живлення .
Як налаштувати розмір шрифту
1
Перейдіть на головний екран і торкніться .
2
Знайдіть і торкніться Установки > Дисплей > Розмір шрифту.
3
Виберіть потрібний параметр.
62
Перед вами онлайн-версія цього видання. © Роздруковувати його можна лише для власного користування.
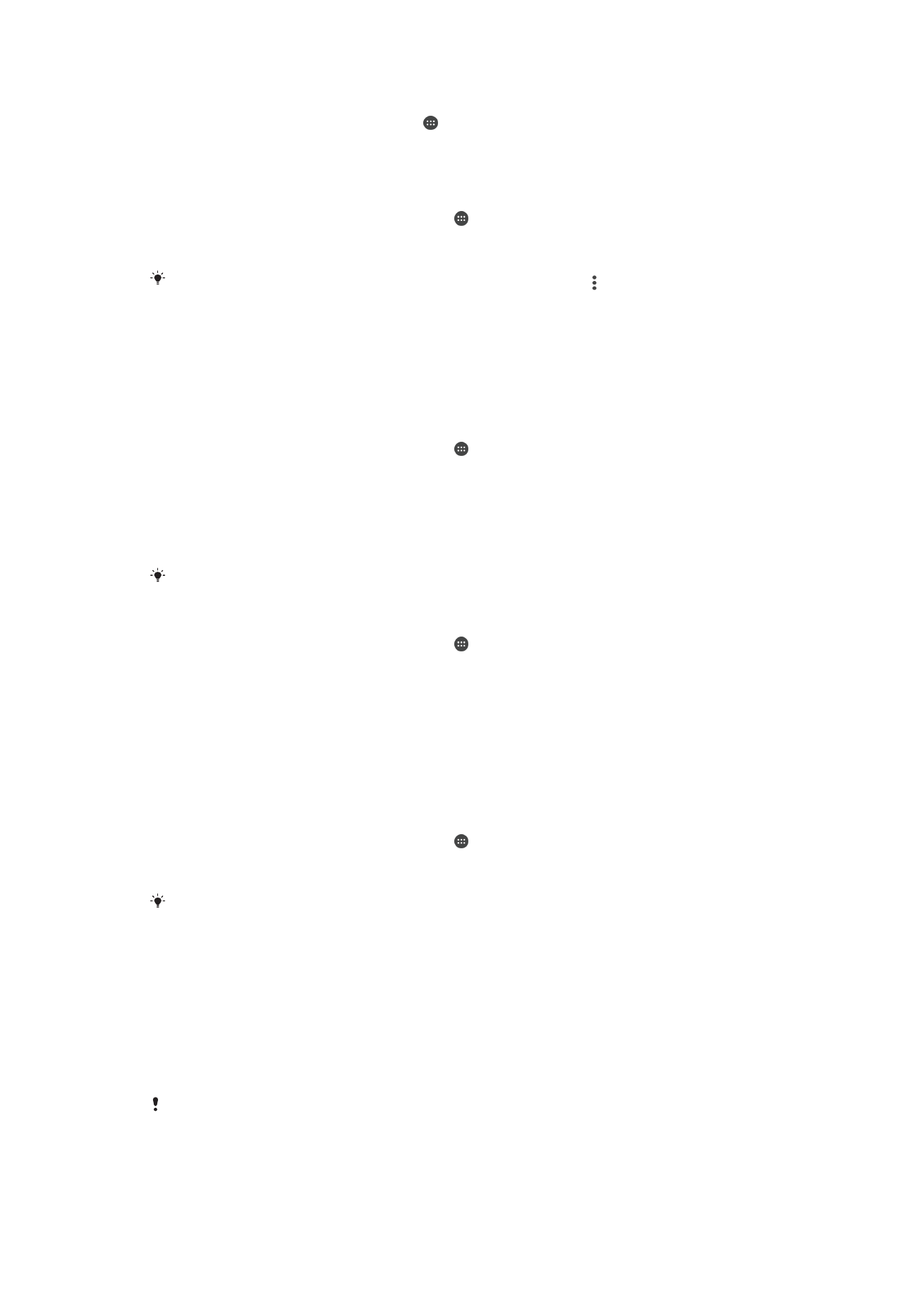
Налаштування розміру дисплея
1
Перейдіть на головний екран і торкніться .
2
Знайдіть і торкніться Установки > Дисплей > Розмір елементів.
3
Перетягніть повзунок, щоб вибрати потрібний параметр.
Налаштування балансу білого для дисплею
1
Перейдіть на Головний екран і торкніться .
2
Знайдіть і торкніться Установки > Дисплей > Баланс білого.
3
Щоб налаштувати баланс білого, перетягніть повзунки в потрібне положення.
Щоб відновити стандартні значення балансу білого, торкніться > Стандартні значення.
Інтелектуальне керування підсвічуванням
Функція інтелектуального керування підсвічуванням підтримує екран увімкнутим, доки ви тримаєте
пристрій у руці. Коли ви кладете пристрій, екран вимикається відповідно до вибраних установок
режиму сну.
Увімкнення та вимкнення функції «Інтелектуальне керування підсвічуванням»
1
Перейдіть на Головний екран і торкніться .
2
Знайдіть і торкніться Установки > Дисплей > Інтел. керув. підсвіткою.
3
Торкніться повзунка, щоб увімкнути або вимкнути функцію.
Вибір чохла
Налаштовуйте яскравість і вимкнення екрана, залежно від чохла, який використовуєте.
Чохол не постачається в комплекті з телефоном. Цей аксесуар потрібно купувати окремо.
Вибір типу чохла
1
Перейдіть на Головний екран і торкніться .
2
Знайдіть і торкніться Установки > Дисплей > Вибір чохла.
3
Виберіть потрібний параметр.
Режим керування в рукавичках
Завдяки режиму керування в рукавичках ви можете керувати екраном пристрою, одягнувши
рукавички. У режимі керування в рукавичках в області екрана, де зареєстровано дотик, з’являється
кільце курсора.
Увімкнення режиму керування в рукавичках
1
Перейдіть на Головний екран і торкніться > Установки > Дисплей > Режим
рукавичок.
2
Торкніться повзунка, щоб увімкнути функцію.
Чутливість залежить від розміру області контакту між екраном і пальцем у рукавичці, яким
ви керуєте екраном.
Закріплення екрана
Ви можете закріпити екран, щоб відображати на ньому лише екран певної програми. Наприклад, ви
граєте в гру та випадково натиснули навігаційну клавішу «Головний екран». Функція закріплення
екрана запобіжить згортанню активного екрана гри. Також цю функцію можна використовувати,
якщо ви дали пристрій іншій людині та не хочете, щоб вона мала доступ до інших програм.
Наприклад, ви дали пристрій комусь, щоб зробити знімок, і закріпили на екрані програму «Камера».
Таким чином ця людина не зможе використовувати інші програми, як-от «Електронна пошта».
Закріплення екрана не є функцією захисту та не гарантує, що інші користувачі не зможуть
відкріпити екран і отримати доступ до пристрою. Щоб захистити дані, зробіть відкріплення
екрана можливим лише після введення PIN-коду, пароля або шаблона на екрані
розблокування.
63
Перед вами онлайн-версія цього видання. © Роздруковувати його можна лише для власного користування.
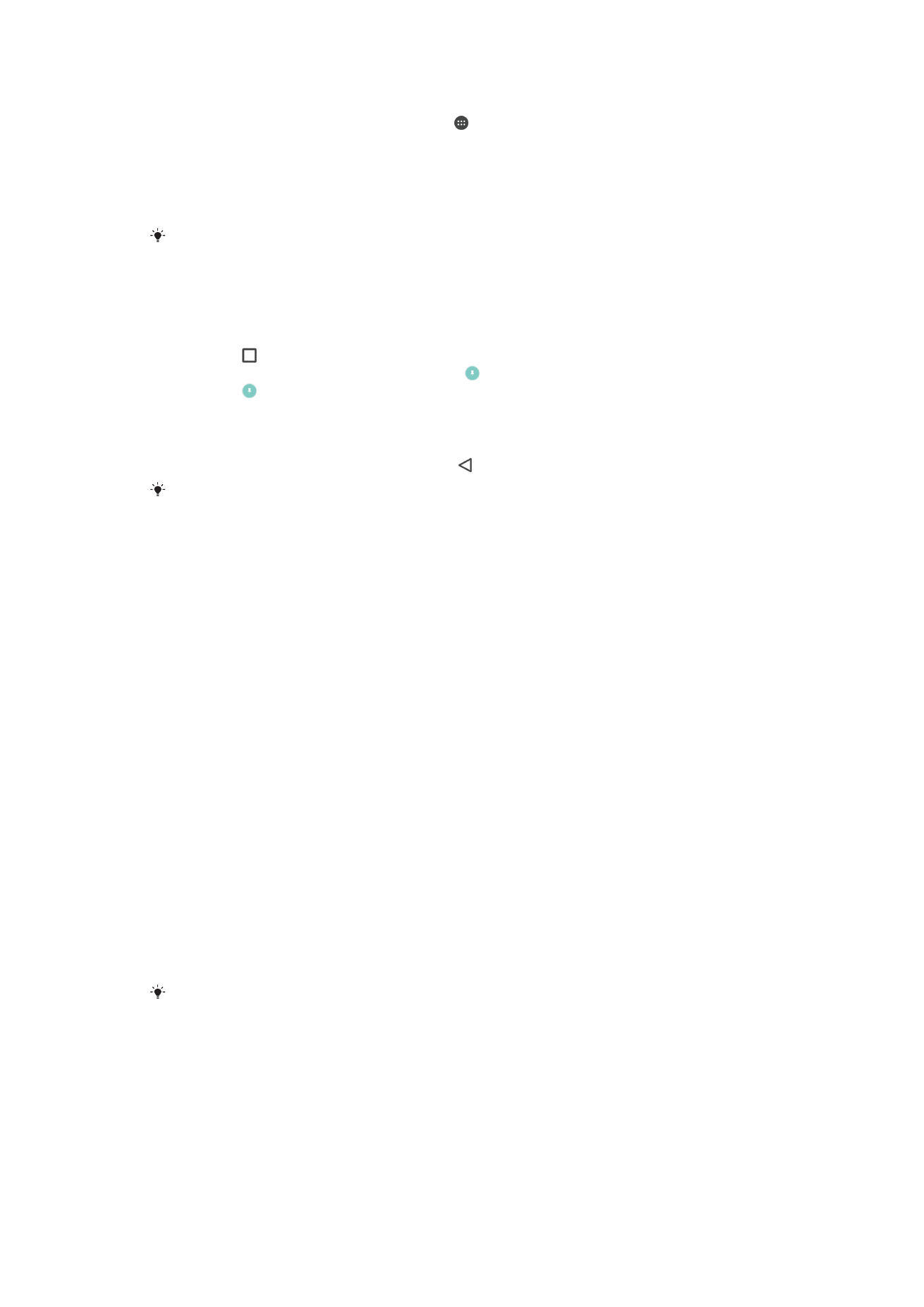
Увімкнення та вимкнення функції закріплення екрана
1
Перейдіть на Головний екран і торкніться .
2
Знайдіть і торкніться Установки > Блокування екрана та захист даних >
Закріплення екрана.
3
Торкніться повзунка, щоб увімкнути або вимкнути функцію.
4
Якщо закріплення екрана ввімкнено, ви можете торкнутися повзунка Вводити шаблон
для відкріплення, щоб ввімкнути або вимкнути цю функцію додаткового захисту.
Для роботи функції закріплення екрана необов’язково налаштовувати шаблон, PIN-код
або пароль.
Закріплення екрана
1
Переконайтеся, що на пристрої ввімкнено функцію закріплення екрана.
2
Відкрийте програму та перейдіть до екрана, який потрібно закріпити.
3
Торкніться .
4
Щоб відобразити піктограму закріплення екрана , проведіть угору.
5
Торкніться .
6
У вікні, що з’явиться, торкніться Готово.
Відкріплення екрана
•
На закріпленому екрані торкніться й утримуйте , доки екран не відкріпиться.
Якщо під час ввімкнення функції закріплення екрана біля параметра безпеки встановлено
позначку, потрібно ввести шаблон, PIN-код або пароль для розблокування пристрою,
перш ніж відкріпити екран.