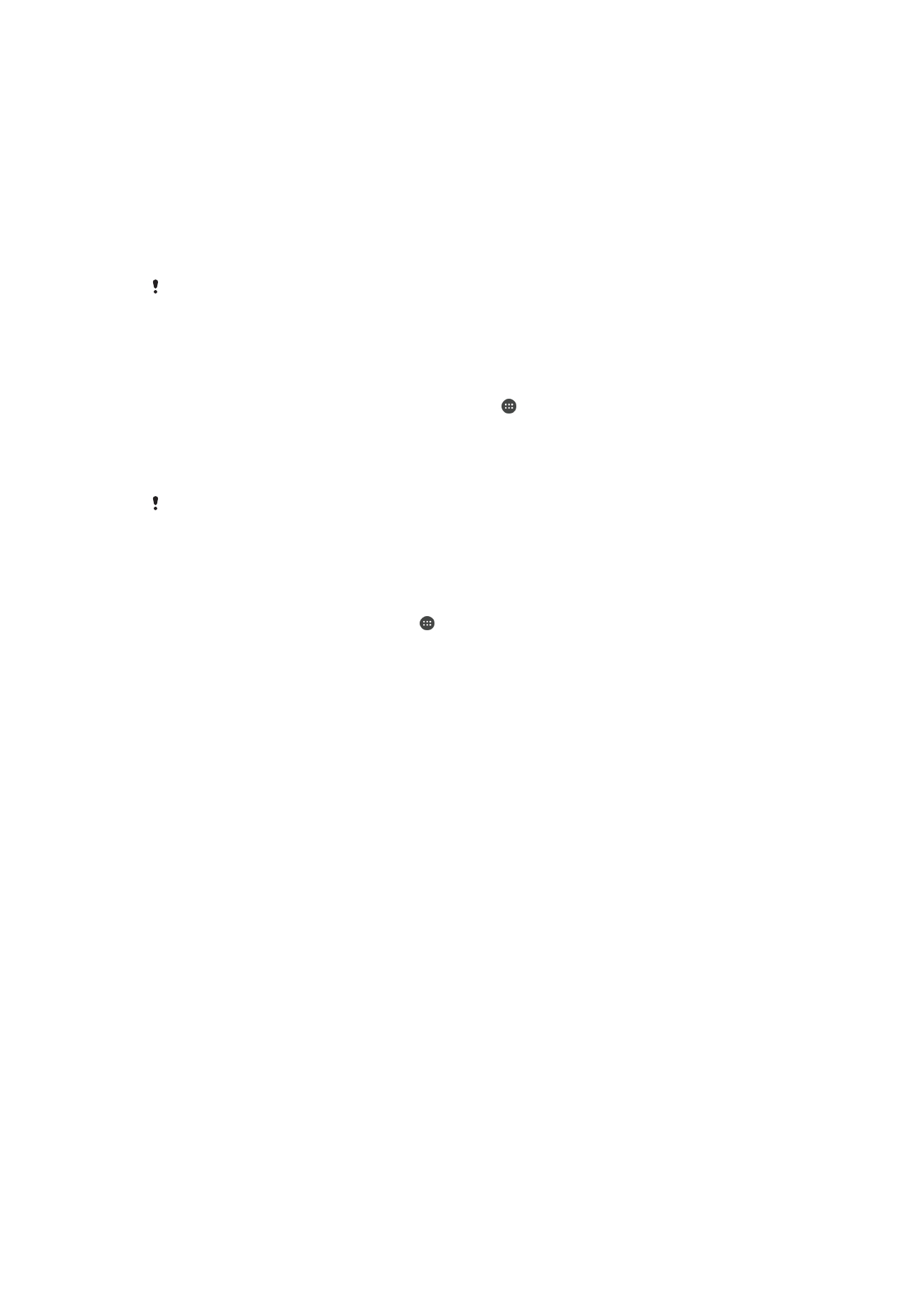
Zdieľanie obsahu so zariadeniami DLNA Certified™
Mediálny obsah uložený v zariadení môžete zobraziť alebo prehrávať v iných
zariadeniach, napríklad v televízore či počítači. Tieto zariadenia musia byť v rovnakej
bezdrôtovej sieti a môžu to byť televízory alebo reproduktory Sony, prípadne produkty
s certifikátom DLNA Certified™ vydaným organizáciou Digital Living Network Alliance. V
zariadení môžete zobrazovať alebo prehrávať aj obsah z iných zariadení s certifikátom
DLNA Certified™.
Keď nastavíte zdieľanie médií medzi zariadeniami, vo svojom zariadení môžete napríklad
počúvať hudobné súbory uložené v domácom počítači alebo si prezerať fotografie
nafotené zariadením na veľkej obrazovke televízora.
Prehrávanie súborov zo zariadenia s technológiou DLNA Certified™
v zariadení
Pri prehrávaní súborov z iného zariadenia s technológiou DLNA Certified™ vo
vašom zariadení slúži toto iné zariadenie ako server. Inými slovami, zdieľa obsah v sieti.
Zariadenie slúžiace ako server musí mať zapnutú funkciu zdieľania obsahu a musí vášmu
zariadeniu udeliť povolenie na prístup. Zároveň musí byť pripojené k rovnakej sieti Wi-Fi
ako vaše zariadenie.
119
Toto je internetová verzia tejto publikácie. © Tlač je možná iba pre súkromné použitie.
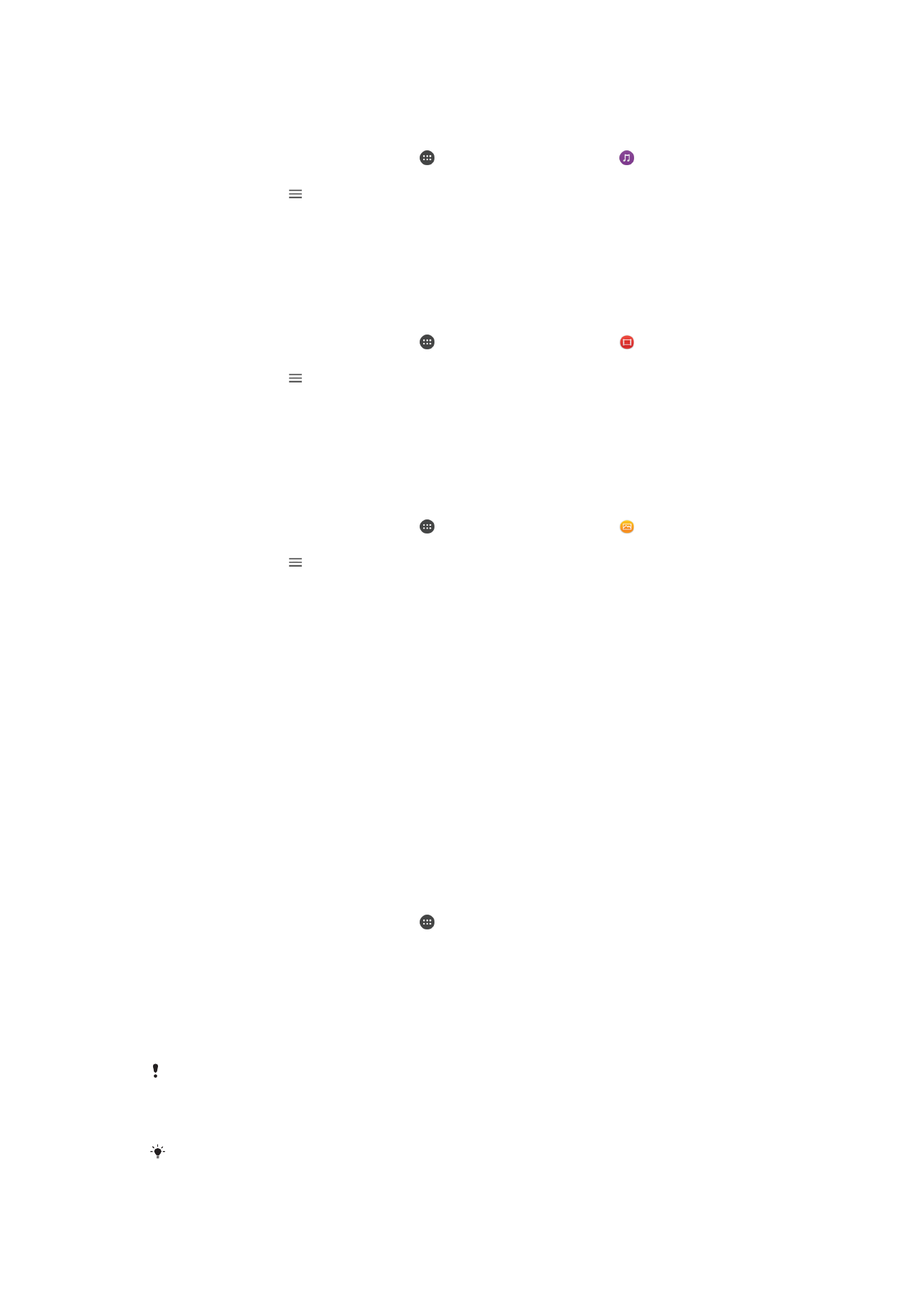
Používanie zariadenia na prehrávanie skladieb uložených v inom zariadení
1
Zariadenie, s ktorým chcete zdieľať súbory, musí byť pripojené k rovnakej sieti Wi-
Fi ako vaše zariadenie.
2
V zobrazení
Plocha ťuknite na ikonu . Potom vyhľadajte položku a ťuknite na
ňu.
3
Ťuknite na ikonu a potom na položku
Domáca sieť.
4
Vyberte zariadenie zo zoznamu pripojených zariadení.
5
Prejdite si obsah priečinkov pripojeného zariadenia a vyberte skladbu, ktorú
chcete prehrať. Vybraná skladba sa začne prehrávať automaticky.
Prehratie zdieľaného videa v zariadení
1
Uistite sa, že zariadenia, s ktorými chcete zdieľať súbory, sú pripojené do rovnakej
siete Wi-Fi ako vaše zariadenie.
2
V zobrazení
Plocha ťuknite na ikonu . Potom vyhľadajte položku a ťuknite na
ňu.
3
Ťuknite na ikonu a potom na
Domáca sieť.
4
Vyberte zariadenie zo zoznamu pripojených zariadení.
5
Prejdite si obsah priečinkov pripojeného zariadenia a vyberte video, ktoré chcete
prehrať.
Zobrazenie zdieľanej fotografie v zariadení
1
Uistite sa, že zariadenia, s ktorými chcete zdieľať súbory, sú pripojené do rovnakej
siete Wi-Fi ako vaše zariadenie.
2
V zobrazení
Plocha ťuknite na ikonu . Potom vyhľadajte položku a ťuknite na
ňu.
3
Ťuknite na ikonu a potom na položku
Domáca sieť.
4
Vyberte zariadenie zo zoznamu pripojených zariadení.
5
Prejdite si obsah priečinkov pripojeného zariadenia a vyberte fotografiu, ktorú
chcete zobraziť.
Prehrávanie súborov z vášho zariadenia na zariadeniach s
technológiou DLNA Certified™
Pred tým, ako môžete zobraziť alebo prehrávať mediálne súbory z iných zariadení
s certifikátom DLNA Certified™, musíte na zariadení nastaviť zdieľanie súborov.
Zariadenia, s ktorými zdieľate obsah, sa nazývajú klientske zariadenia. Napríklad televízor,
počítač alebo tablet sa môžu správať ako klientske zariadenia. Keď dáva zariadenie
k dispozícii obsah klientskym zariadeniam, funguje ako server médií. Keď nastavíte
v zariadení zdieľanie súborov, musíte tiež udeliť klientskym zariadeniam oprávnenie
k prístupu. Ako náhle tak učiníte, tieto zariadenia sa zobrazia ako registrované zariadenia.
Zariadenia, ktoré čakajú na udelenie oprávnenia k prístupu, sú uvedené ako čakajúce
zariadenia.
Nastavenie zdieľania súborov s inými zariadeniami DLNA Certified™
1
Pripojte svoje zariadenie k sieti Wi-Fi.
2
V zobrazení
Plocha ťuknite na ikonu a potom vyhľadajte a ťuknite na
Nastavenia > Pripojenie zariadenia > Server médií.
3
Ťuknite na jazdec vedľa položky
Zdieľať médiá.
4
Použite počítač alebo iné klientske zariadenia DLNA™ v rovnakej sieti Wi-Fi a
pripojte ich k svojmu zariadeniu.
5
V stavovom riadku vášho zariadenia sa zobrazí upozornenie. Otvorte upozornenie
a nastavte povolenia na prístup pre každé klientske zariadenie, ktoré sa pokúša
pripojiť k vášmu zariadeniu.
Každé klientske zariadenie používa iný spôsob prístupu k médiám vo vašom zariadení
pomocou klienta DLNA™. Ďalšie informácie nájdete v používateľskej príručke ku klientskemu
zariadeniu. Ak klientske zariadenie nemá prístup k vášmu zariadeniu v sieti, skontrolujte, či
funguje sieť Wi-Fi.
K ponuke
Server médií sa dostanete aj z niektorých aplikácií ako Hudba alebo Album tak, že
ľavý okraj plochy aplikácie potiahnete doprava a ťuknete na
Nastavenia > Server médií.
120
Toto je internetová verzia tejto publikácie. © Tlač je možná iba pre súkromné použitie.
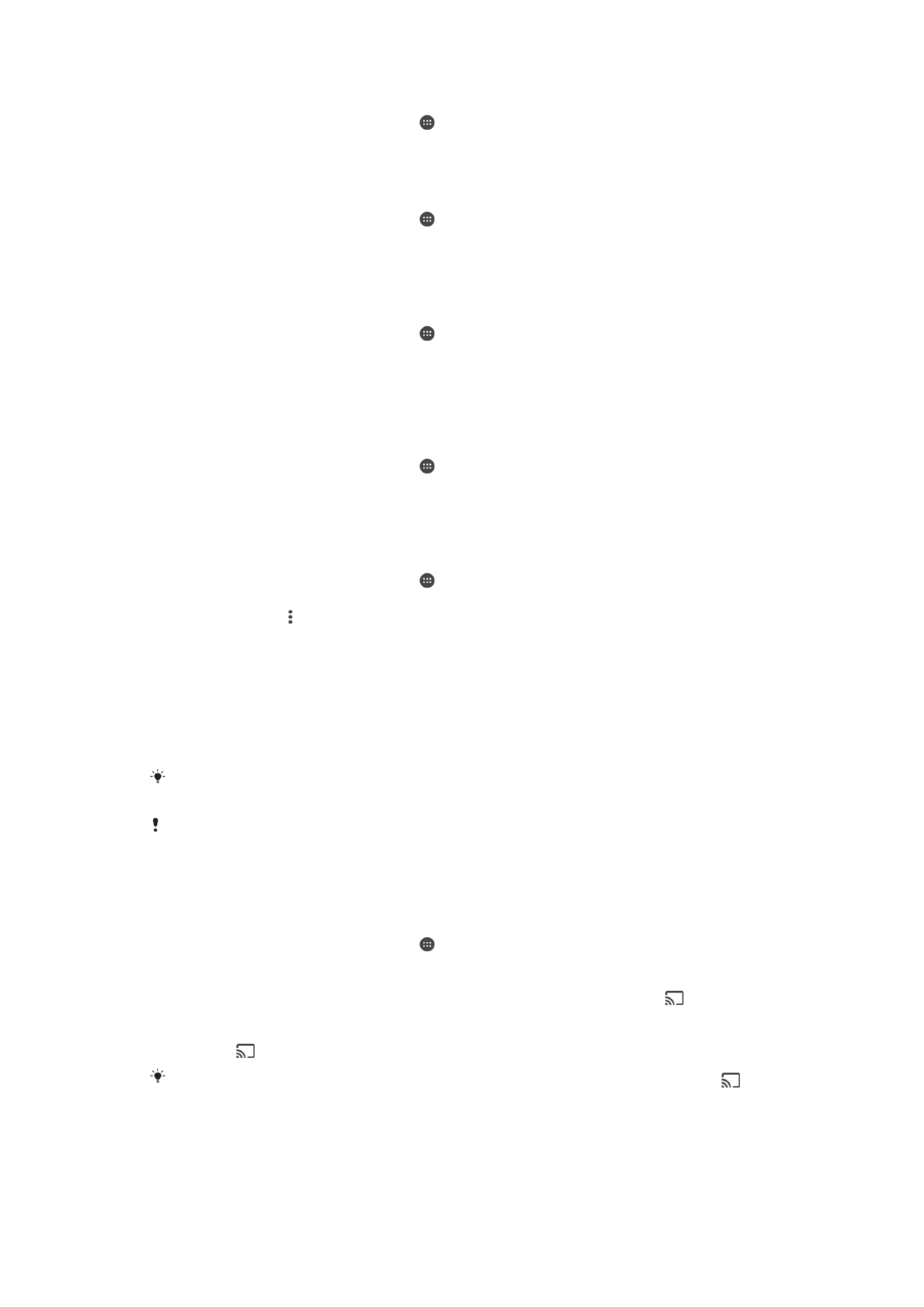
Ukončenie zdieľania súborov s inými zariadeniami v domácej sieti
1
V zobrazení
Plocha ťuknite na ikonu .
2
Vyhľadajte a ťuknite na
Nastavenia > Pripojenie zariadenia > Server médií.
3
Ťuknite na jazdec
Zdieľať médiá.
Nastavenie povolení na prístup pre čakajúce zariadenie
1
V zobrazení
Plocha ťuknite na ikonu .
2
Vyhľadajte a ťuknite na
Nastavenia > Pripojenie zariadenia > Server médií.
3
Vyberte zariadenie zo zoznamu
Čak. zariadenia.
4
Vyberte úroveň povolenia prístupu.
Zmena názvu registrovaného zariadenia
1
V zobrazení
Plocha ťuknite na ikonu .
2
Vyhľadajte a ťuknite na
Nastavenia > Pripojenie zariadenia > Server médií.
3
Vyberte zariadenie zo zoznamu
Registrované zariadenia a vyberte možnosť
Zmeniť názov.
4
Zadajte nový názov zariadenia a ťuknite na tlačidlo
OK.
Zmena úrovne prístupu registrovaného zariadenia
1
V zobrazení
Plocha ťuknite na ikonu .
2
Vyhľadajte a ťuknite na
Nastavenia > Pripojenie zariadenia > Server médií.
3
Vyberte zariadenie zo zoznamu
Registrované zariadenia.
4
Ťuknite na položku
Zmeniť úroveň prístupu a vyberte niektorú možnosť.
Pomoc so zdieľaním obsahu s inými zariadeniami DLNA Certified™
1
V zobrazení
Plocha ťuknite na ikonu .
2
Vyhľadajte a ťuknite na
Nastavenia > Pripojenie zariadenia > Server médií.
3
Ťuknite na ikonu a potom na položku
Pomoc.
Zobrazovanie súborov v inom zariadení pomocou funkcie Cast
Pomocou technológie DLNA™ môžete mediálny obsah svojho zariadenia odoslať do
iného zariadenia pripojeného k rovnakej sieti Wi-Fi. Prijímajúce zariadenie musí byť
schopné fungovať ako zariadenie DMR (Digital Media Renderer) a prehrávať obsah prijatý
z vášho zariadenia. Príkladom zariadenia DMR je televízor s funkciami DLNA™ alebo
počítač so systémom Windows® 7 alebo novším.
Postup pri prehrávaní zdieľaných médií môže závisieť od klientskeho zariadenia. Ďalšie
informácie nájdete v používateľskej príručke k danému zariadeniu DMR.
Obsah zabezpečený systémom DRM (Digital Rights Management) sa nedá prehrať v zariadení
DMR, ktoré používa technológiu DLNA™.
Zobrazenie fotografií alebo videí v klientskom zariadení pomocou funkcie Cast
1
Skontrolujte, či ste klientske zariadenie DMR alebo DLNA™ správne nastavili a či
je pripojené k rovnakej sieti Wi-Fi ako vaše zariadenie.
2
V zobrazení
Plocha ťuknite na ikonu .
3
Vyhľadajte aplikáciu
Album a ťuknite na ňu.
4
Nájdite a otvorte fotografie alebo videá, ktoré chcete zobraziť.
5
Ťuknutím na obrazovku zobrazte panel nástrojov. Potom ťuknite na ikonu
a vyberte zariadenie, s ktorým chcete zdieľať obsah.
6
Ak chcete zdieľanie fotografie alebo videa s klientskym zariadením zastaviť, ťuknite
na ikonu a vyberte možnosť
Zastaviť prenos.
Zariadenia so službou Google Cast uvedené v zozname zobrazíte aj ťuknutím na ikonu
.
121
Toto je internetová verzia tejto publikácie. © Tlač je možná iba pre súkromné použitie.
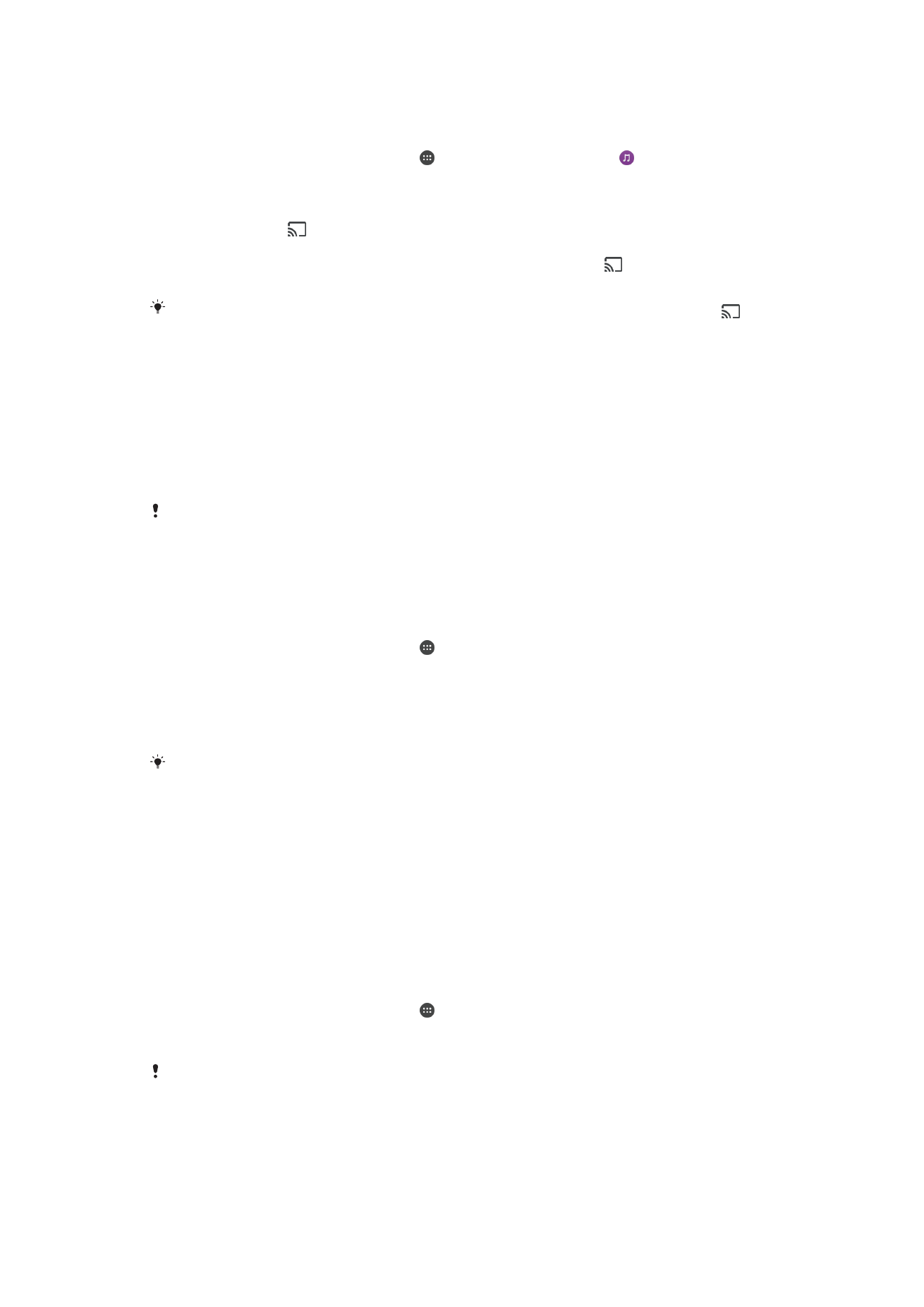
Prehrávanie skladieb v klientskom zariadení pomocou funkcie Cast
1
Skontrolujte, či ste klientske zariadenie DMR alebo DLNA™ správne nastavili a či
je pripojené k rovnakej sieti Wi-Fi ako vaše zariadenie.
2
V zobrazení
Plocha ťuknite na ikonu . Potom vyhľadajte položku a ťuknite na
ňu.
3
Vyberte hudobnú kategóriu, vyhľadajte skladbu, ktorú chcete zdieľať, a ťuknite na
ňu.
4
Ťuknite na ikonu a vyberte klientske zariadenie, s ktorým chcete zdieľať obsah.
Skladba sa začne prehrávať v zariadení, ktoré si vyberiete.
5
Ak sa chcete od klientskeho zariadenia odpojiť, ťuknite na ikonu a vyberte
Zastaviť prenos.
Zariadenia so službou Google Cast uvedené v zozname zobrazíte aj ťuknutím na ikonu
.