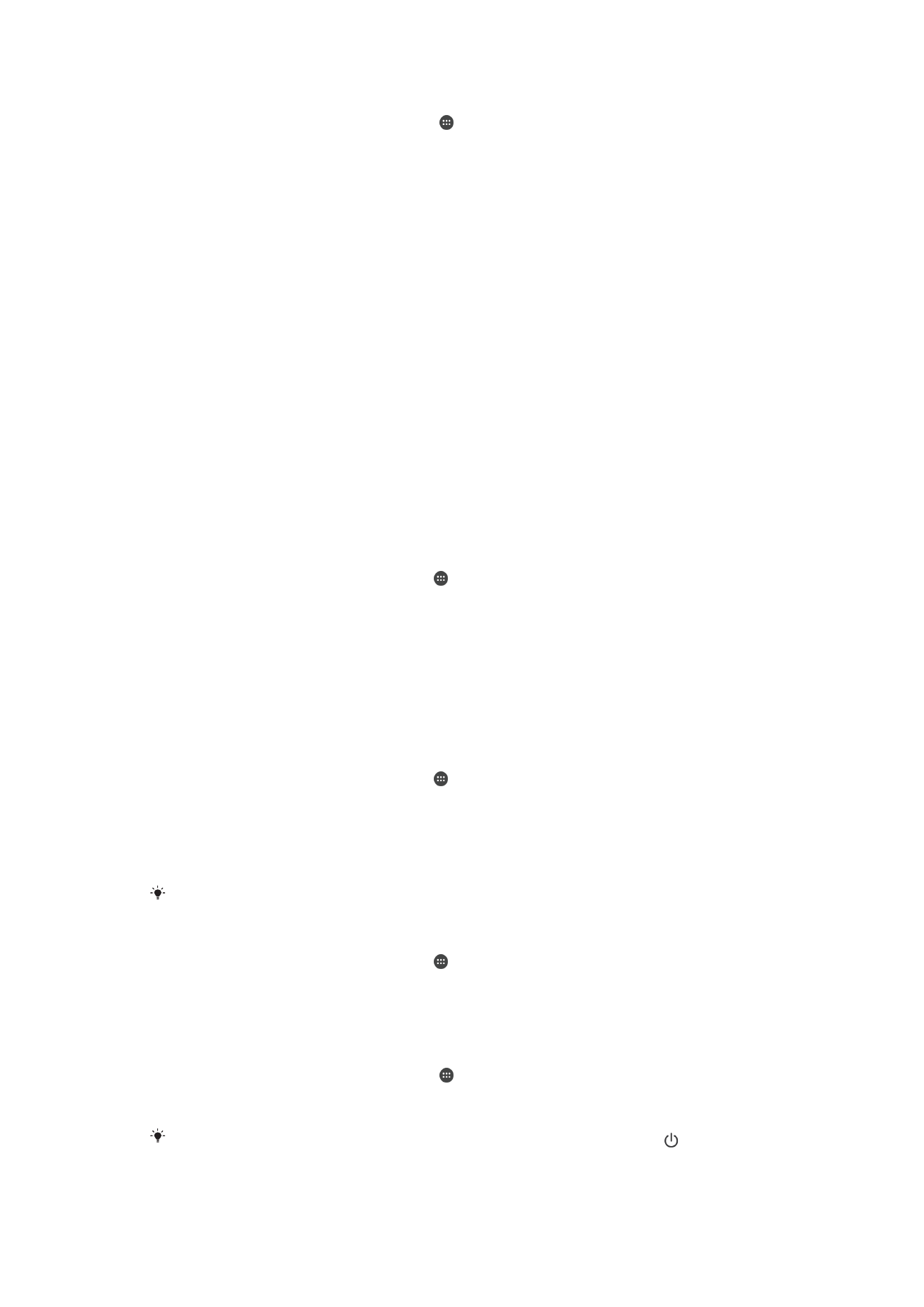
Definições do ecrã
Ajustar o brilho do ecrã manualmente, independentemente das condições de
luminosidade
1
No ecrã inicial, toque rapidamente em .
2
Localize e toque rapidamente em
Definições > Visor e toque rapidamente no
controlo de deslize
Luminosidade adaptável para desativar esta função, se ainda
não estiver desativada.
3
Toque rapidamente em
Nível de luminosidade.
4
Arraste o controlo de deslize para ajustar o brilho.
A redução do nível de brilho permite prolongar a duração da bateria.
Ativar ou desativar a opção Vibrar ao toque
1
No ecrã inicial, toque rapidamente em .
2
Localize e toque rapidamente em
Definições > Som > Outros sons.
3
Toque rapidamente no controlo de deslize
Vibrar ao tocar para ativar ou desativar
a função.
Ajustar o tempo de inatividade antes da desativação do ecrã
1
No
Ecrã inicial, toque rapidamente em .
2
Localize e toque rapidamente em
Definições > Visor > Suspensão.
3
Selecione uma opção.
Para desligar o ecrã rapidamente, pressione brevemente a tecla Ligar/Deslig. .
64
Esta é uma versão Internet desta publicação. © Imprima apenas para uso privado.
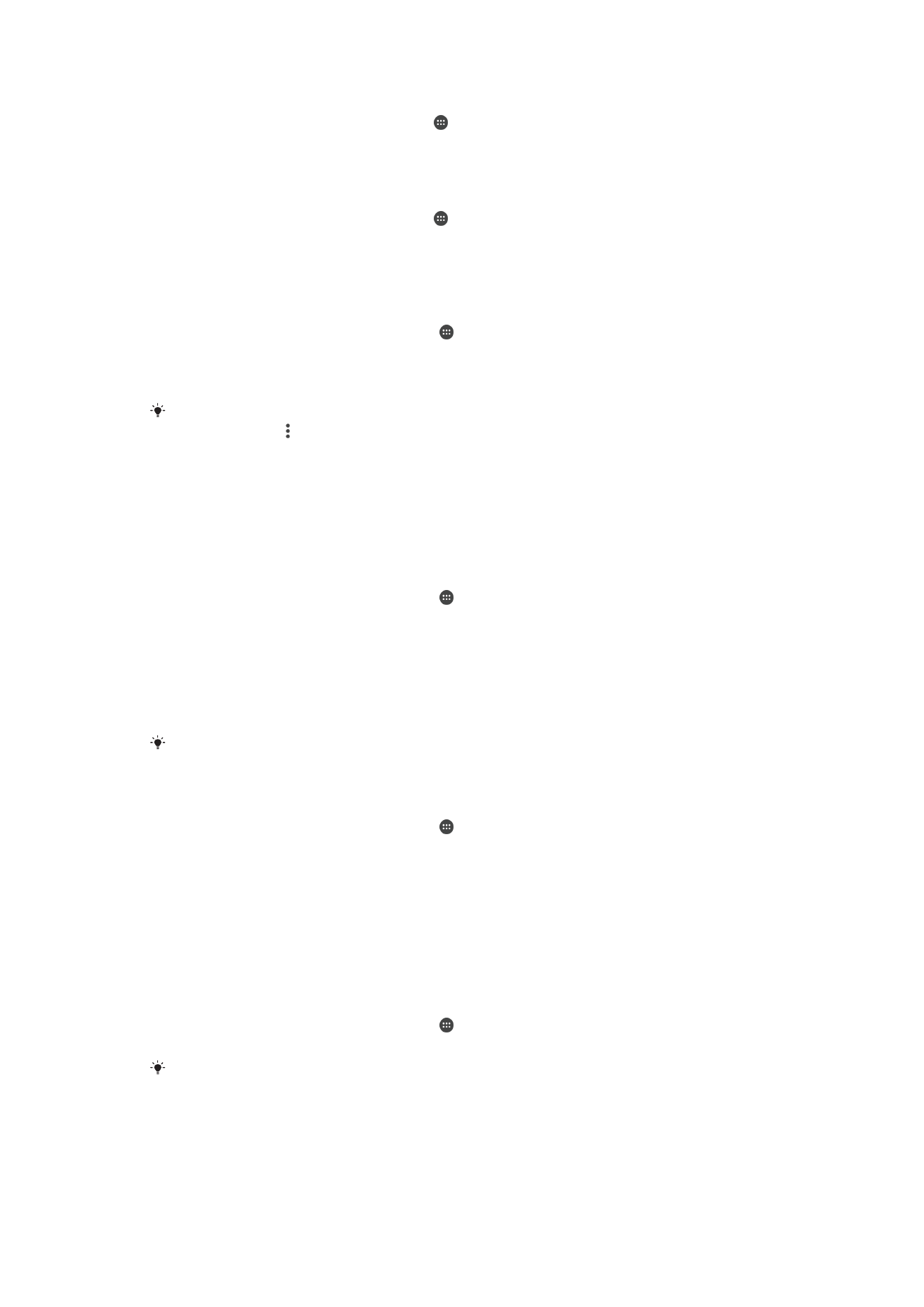
Ajustar o tamanho do tipo de letra
1
No ecrã inicial, toque rapidamente em .
2
Localize e toque rapidamente em
Definições > Visor > Tamanho do tipo de letra.
3
Selecione a opção pretendida.
Ajustar o tamanho do visor
1
No ecrã inicial, toque rapidamente em .
2
Localize e toque rapidamente em
Definições > Visor > Tamanho da
visualização.
3
Arraste o controlo de deslize para selecionar a opção pretendida.
Ajustar o equilíbrio de branco do ecrã
1
No
Ecrã inicial, toque rapidamente em .
2
Localize e toque rapidamente em
Definições > Visor > Equil. br..
3
Arraste os controlos de deslize para as posições pretendidas para ajustar o
equilíbrio de branco.
Para reverter a definição do equilíbrio de branco para os valores predefinidos, toque
rapidamente em >
Valores predefinidos.
Controlo inteligente da retroiluminação
O controlo inteligente da retroiluminação mantém o ecrã ligado enquanto o dispositivo
estiver na sua mão. Assim que largar o dispositivo, o ecrã desliga-se consoante a sua
definição de suspensão.
Ativar ou desativar a função Controlo inteligente da retroiluminação
1
No
Ecrã inicial, toque rapidamente em .
2
Localize e toque rapidamente em
Definições > Visor > Contr. de contraluz
intelig..
3
Toque rapidamente no controlo de deslize para ativar ou desativar a função.
Seleção da capa
Ajuste o brilho do ecrã ou desligue o ecrã consoante a capa que estiver a utilizar.
A tampa não é vendida juntamente com o telemóvel. Tem de comprar o acessório
separadamente.
Selecionar o tipo de tampa
1
No
Ecrã inicial, toque rapidamente em .
2
Localize e toque rapidamente em
Definições > Visor > Seleção da capa.
3
Selecione uma opção.
Modo de luva
Ao utilizar o modo de luva, pode usar luvas e continuar a navegar no ecrã do seu
dispositivo. Quando utilizar o modo de luva, é apresentado um aro de cursor na área do
ecrã onde for registado um toque.
Ativar o modo de luva
1
No
Ecrã inicial, toque rapidamente em > Definições > Visor > Modo luva.
2
Toque rapidamente no controlo de deslize para ativar esta função.
A sensibilidade depende do tamanho da área de contacto entre o ecrã e o dedo com luva que
utiliza para navegar no ecrã.
Fixar o ecrã
Utilize a fixação do ecrã para definir o dispositivo para apresentar apenas o ecrã de uma
determinada aplicação. Por exemplo, se estiver a jogar um jogo e tocar acidentalmente
65
Esta é uma versão Internet desta publicação. © Imprima apenas para uso privado.
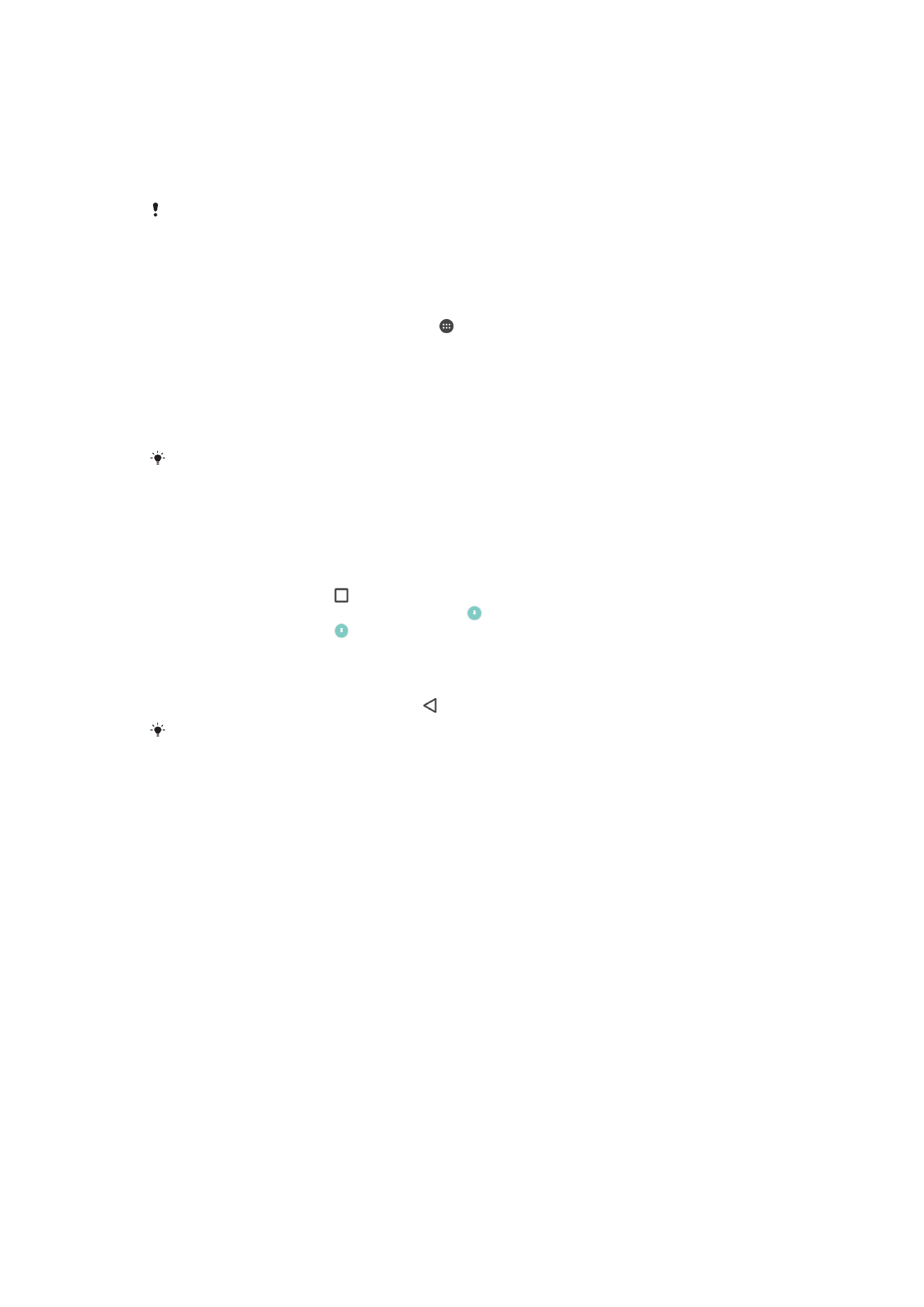
na tecla de navegação de início, a funcionalidade de fixação do ecrã impede que o ecrã
ativo da aplicação de jogo seja minimizado. Também pode utilizar esta funcionalidade
quando emprestar o dispositivo a outra pessoa, de forma a dificultar o acesso a mais do
que uma aplicação. Por exemplo, pode emprestar o dispositivo a alguém que queira tirar
uma fotografia e fixar o ecrã à aplicação Câmara para que a pessoa não consiga aceder
facilmente a outras aplicações como o E-mail.
A fixação do ecrã não é uma funcionalidade de segurança e não impede totalmente que os
outros utilizadores soltem um ecrã e acedam ao dispositivo. Para proteger os seus dados,
deve configurar o dispositivo para solicitar um PIN, uma palavra-passe ou um trajeto de
bloqueio do ecrã quando alguém tentar soltar o ecrã.
Ativar ou desativar a fixação do ecrã
1
No
Ecrã inicial, toque rapidamente em .
2
Localize e toque rapidamente em
Definições > Ecrã de bloqueio e segurança >
Afixação de ecrã.
3
Toque rapidamente no controlo de deslize para ativar ou desativar a função.
4
Se tiver a Fixação de ecrã ativada, pode tocar rapidamente no controlo de deslize
Solicitar trajeto ao desafixar para ativar ou desativar esta função de segurança
adicional, conforme pretendido.
Não é obrigatório configurar um trajeto, um PIN ou uma palavra-passe para que a fixação do
ecrã funcione.
Fixar um ecrã
1
Certifique-se de que a funcionalidade de fixação do ecrã está ativada no
dispositivo.
2
Abra uma aplicação e aceda ao ecrã que pretende fixar.
3
Toque rapidamente em .
4
Para apresentar o ícone de fixação do ecrã , passe o dedo para cima.
5
Toque rapidamente em .
6
Na janela de pop-up que aparece, toque rapidamente em
Entendido.
Desafixar um ecrã
•
No ecrã fixado, toque sem soltar em até o ecrã desafixar.
Se tiver selecionado uma opção de segurança quando ativou a função de fixação do ecrã,
tem de introduzir o trajeto de desbloqueio, o PIN ou a palavra-passe para desbloquear o
dispositivo antes de desafixar o ecrã.