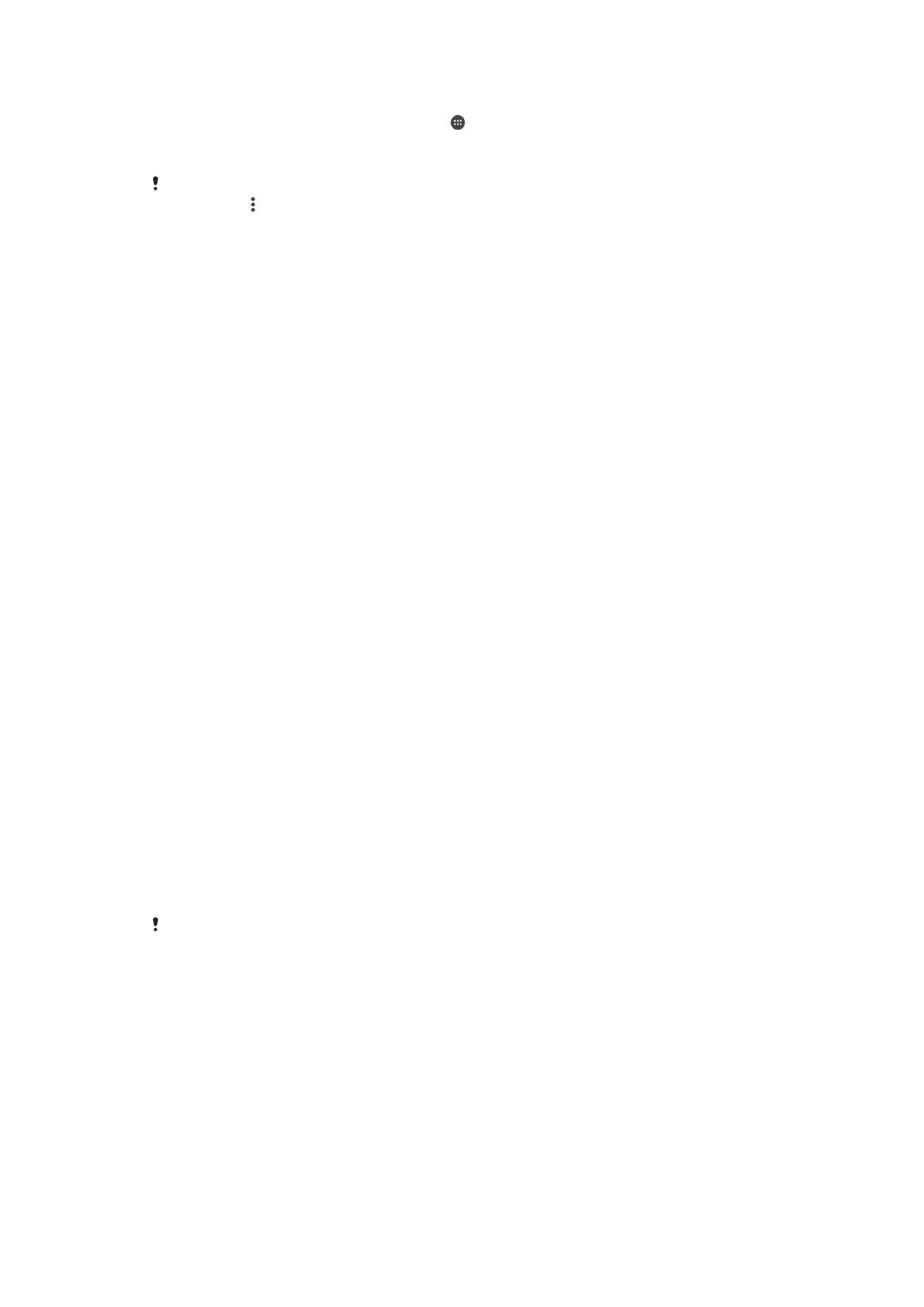
Tworzenie i przywracanie kopii zapasowych zawartości
Na ogół nie należy zapisywać zdjęć, nagrań wideo oraz innej osobistej zawartości
wyłącznie w wewnętrznej pamięci urządzenia. W razie uszkodzenia, kradzieży albo utraty
urządzenia odzyskanie zawartości pamięci wewnętrznej może być niemożliwe. Zaleca się
wykonywać kopie zapasowe za pomocą aplikacji Xperia™ Companion, która
bezpiecznie zapisuje dane na urządzeniu zewnętrznym. Ta metoda jest szczególnie
zalecana w przypadku aktualizacji systemu Android na urządzeniu.
Aplikacja Tworzenie i przywracanie kopii zapasowej Xperia™ jest zalecana do tworzenia
kopii zapasowych danych przed przywróceniem ustawień fabrycznych. Za pomocą tej
aplikacji można utworzyć kopię zapasową danych na koncie online, na karcie SD lub w
zewnętrznej pamięci USB podłączonej do urządzenia przy użyciu adaptera USB Host:
Za pomocą aplikacji Tworzenie i przywracanie kopii zapasowej Google możesz utworzyć
kopię zapasową swoich danych na serwerze Google.
Tworzenie kopii zapasowej danych na komputerze
Używając oprogramowania Xperia™ Companion, można tworzyć kopie zapasowe
danych z urządzenia na komputerze PC lub Apple
®
Mac
®
. Program ten umożliwia
tworzenie kopii zapasowej następujących typów danych:
•
Rejestry połączeń
•
Wiadomości SMS
•
Kalendarz
•
Ustawienia
•
Pliki multimedialne, takie jak muzyka i wideo
•
Zdjęcia i obrazy
Jak wykonać kopię zapasową danych za pomocą komputera
1
Odblokuj ekran urządzenia i podłącz je do komputera przewodem USB Type-C™.
2
Otwórz oprogramowanie Xperia™ Companion na komputerze, jeżeli nie zostało
uruchomione automatycznie. Po chwili komputer wykryje urządzenie. Wybierz tryb
Przesłać pliki na urządzeniu.
3
Na ekranie głównym oprogramowania Xperia™ Companion kliknij pozycję
Kopia
zapasowa.
4
Postępuj zgodnie z instrukcjami wyświetlanymi na ekranie, aby utworzyć kopię
zapasową danych urządzenia.
Jeżeli nie masz zainstalowanej aplikacji Xperia™ Companion, pojawi się monit o jej
zainstalowanie podczas podłączania urządzenia do komputera.
46
To jest wersja internetowa niniejszej publikacji. © Drukowanie dozwolone wyłącznie do użytku prywatnego.
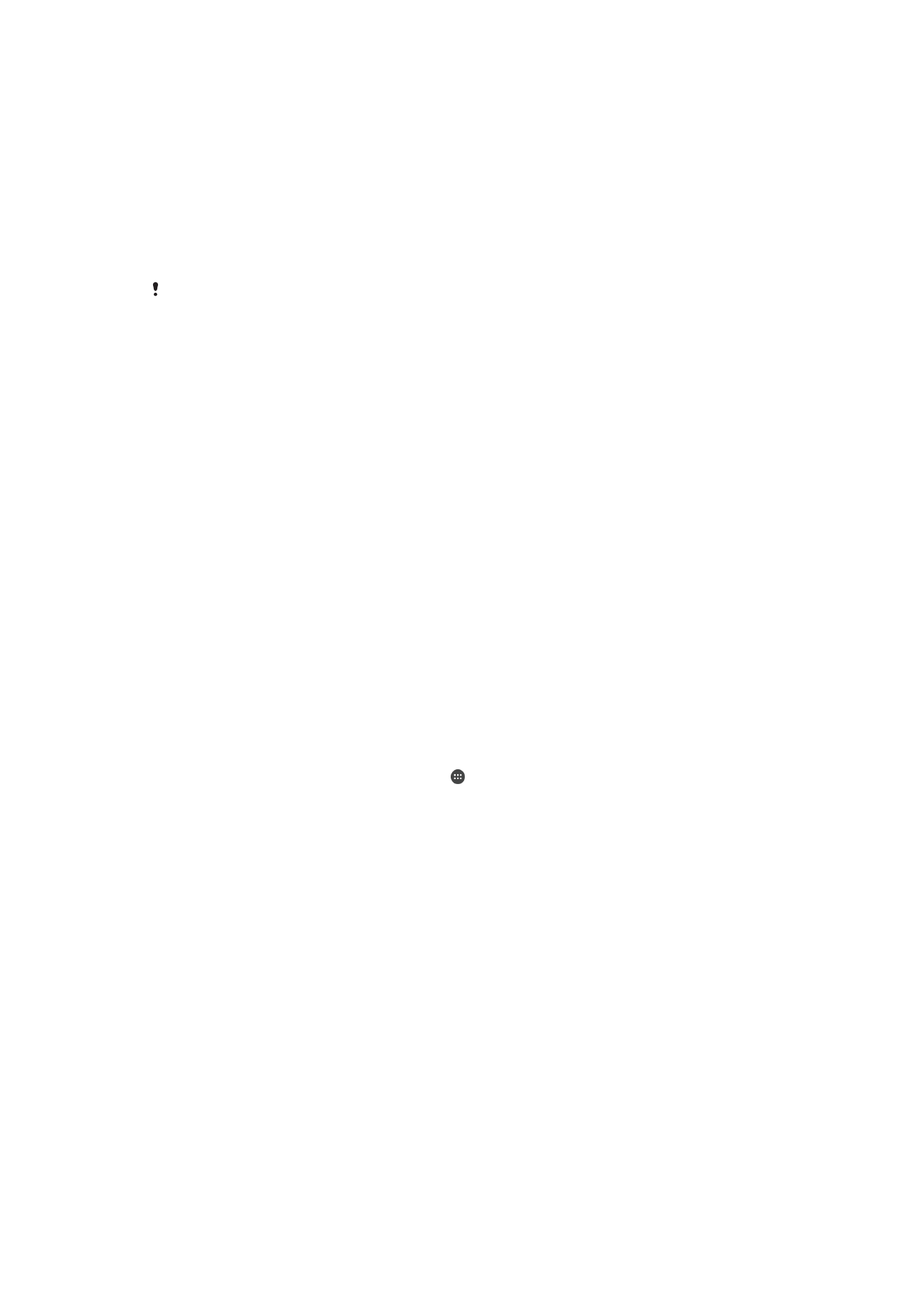
Jak przywrócić dane za pomocą komputera
1
Odblokuj ekran urządzenia i podłącz je do komputera przewodem USB Type-C™.
2
Otwórz oprogramowanie Xperia™ Companion na komputerze, jeżeli nie zostało
uruchomione automatycznie. Po chwili komputer wykryje urządzenie. Wybierz tryb
Przesłać pliki na urządzeniu.
3
Na ekranie głównym oprogramowania Xperia™ Companion kliknij pozycję
Przywróć.
4
Wybierz plik kopii zapasowej z zapisanych kopii zapasowych, kliknij pozycję
Dalej
i postępuj zgodnie z instrukcjami wyświetlanymi na ekranie, aby przywrócić dane
w urządzeniu.
Jeżeli nie masz zainstalowanej aplikacji Xperia™ Companion, pojawi się monit o jej
zainstalowanie podczas podłączania urządzenia do komputera.
Tworzenie kopii zapasowych danych w aplikacji Tworzenie i
przywracanie kopii zapasowej Xperia™
Aplikacja Tworzenie i przywracanie kopii zapasowej Xperia™ umożliwia tworzenie kopii
zapasowej danych online lub lokalnie. Można na przykład ręcznie tworzyć kopie
zapasowe danych lub włączyć funkcję automatycznej kopii zapasowej w celu
okresowego zapisywania danych.
Aplikacja Tworzenie i przywracanie kopii zapasowej Xperia™ jest zalecana do tworzenia
kopii zapasowych danych przed przywróceniem ustawień fabrycznych. Za pomocą tej
aplikacji można utworzyć kopię zapasową danych następujących typów na koncie
online, na karcie SD lub w zewnętrznej pamięci USB podłączonej do urządzenia przy
użyciu adaptera USB Host:
•
Kontakty i rejestr połączeń
•
Rozmowy
•
Dane kalendarza
•
Konta e-mail
•
Sieci Wi-Fi
•
Ustawienia urządzenia
•
Aplikacje
•
Układ ekranu głównego Xperia™
Jak utworzyć kopię zapasową zawartości na koncie online usługi Tworzenie i
przywracanie kopii zapasowej Xperia™
1
Na ekranie
Ekran główny stuknij pozycję .
2
Znajdź i stuknij kolejno pozycje
Ustawienia > Kopia zapasowa i resetowanie.
3
Aby włączyć funkcję automatycznego tworzenia kopii zapasowej, stuknij pozycję
Autom. kopia zapasowa, a następnie stuknij przełącznik.
4
Aby włączyć funkcję ręcznego tworzenia kopii zapasowych, stuknij pozycje
Więcej
>
Ręczna kopia zapasowa.
5
Jeżeli funkcja automatycznego tworzenia kopii zapasowych jest włączona, w
obszarze
Wybierz pamięć stuknij pozycję Konto online.
6
Jeśli zostanie wyświetlony monit, przeczytaj obowiązujące warunki i, jeżeli się z
nimi zgadzasz, stuknij pozycję
Zgadzam się, a następnie postępuj zgodnie z
instrukcjami wyświetlanymi na ekranie, aby zalogować się na konto Google™.
7
Jeżeli funkcja ręcznego tworzenia kopii zapasowych jest włączona, w obszarze
Gdzie zapisywać pliki stuknij pozycję Wybierz pamięć > Konto online.
8
Wybierz dane do uwzględnienia w kopii zapasowej.
9
Jeżeli funkcja ręcznego tworzenia kopii zapasowych jest włączona, stuknij pozycję
Utwórz kopię zapasową.
47
To jest wersja internetowa niniejszej publikacji. © Drukowanie dozwolone wyłącznie do użytku prywatnego.
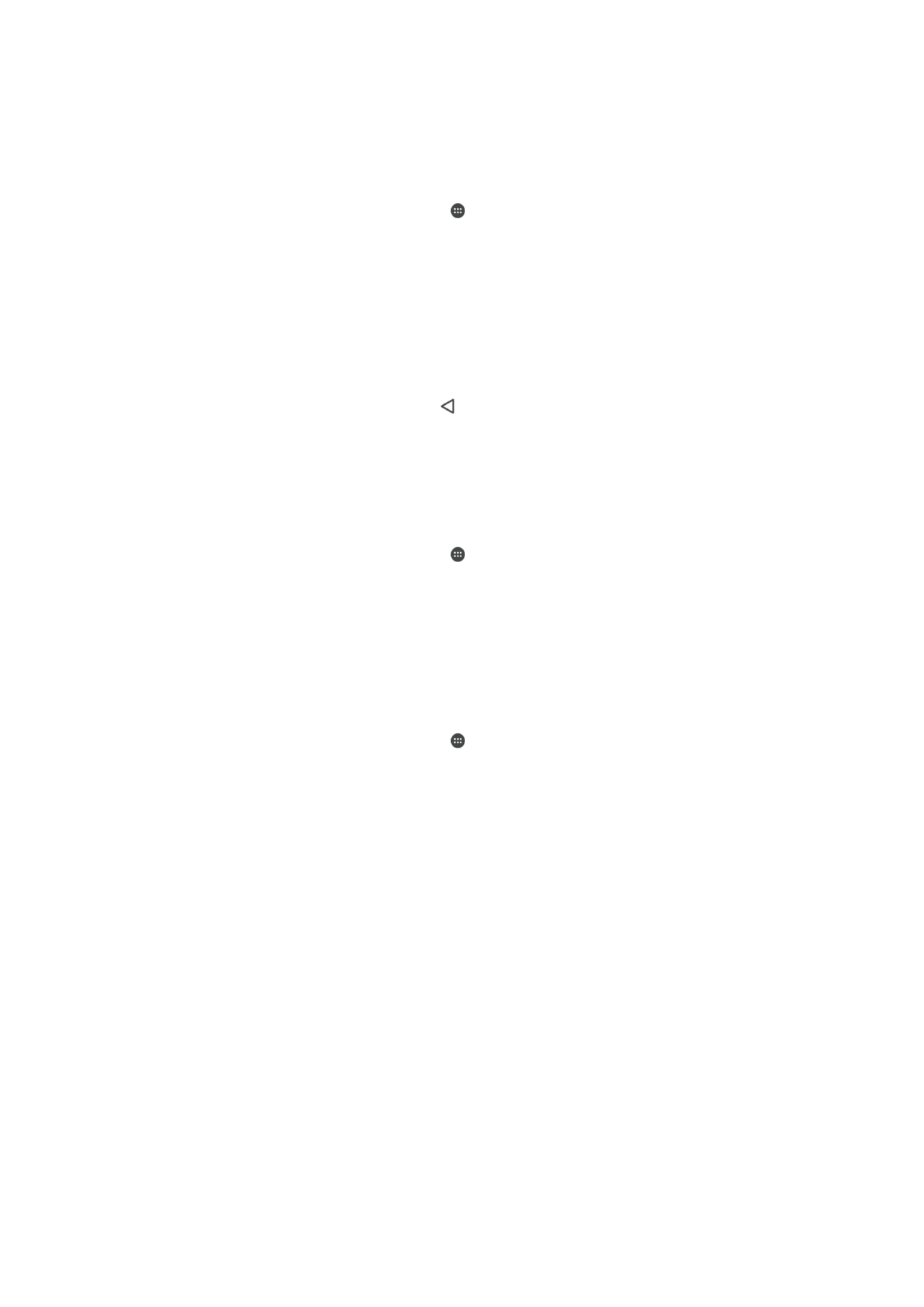
Jak skonfigurować funkcję automatycznego tworzenia kopii zapasowej
1
W przypadku tworzenia kopii zapasowej zawartości w pamięci USB pamięć ta
powinna być podłączona do urządzenia za pomocą adaptera USB Host. W
przypadku zapisywania kopii zapasowej na karcie SD karta SD musi być
prawidłowo podłączona do urządzenia. Jeśli tworzysz kopię zapasową zawartości
na koncie online, pamiętaj o zalogowaniu się na koncie Google™.
2
Na ekranie
Ekran główny stuknij pozycję .
3
Znajdź i stuknij kolejno pozycje
Ustawienia > Kopia zapasowa i resetowanie.
4
Na ekranie
Tworzenie i przywracanie kopii zapasowej Xperia™ stuknij pozycję
Autom. kopia zapasowa.
5
Aby włączyć funkcję automatycznego tworzenia kopii zapasowej, stuknij
przełącznik.
6
Wybierz lokalizację zapisywania plików kopii zapasowej.
7
W razie potrzeby wybierz częstotliwość tworzenia kopii zapasowych, czas
tworzenia kopii zapasowych oraz dane do uwzględnienia w kopii zapasowej. W
przeciwnym razie kopia zapasowa zostanie wykonana zgodnie z ustawieniami
domyślnymi.
8
Aby zapisać ustawienia, stuknij pozycję .
Jak ręcznie utworzyć kopię zapasową zawartości
1
W przypadku tworzenia kopii zapasowej zawartości w pamięci USB pamięć ta
powinna być podłączona do urządzenia za pomocą adaptera USB Host. W
przypadku zapisywania kopii zapasowej na karcie SD karta SD musi być
prawidłowo włożona do urządzenia. Jeśli tworzysz kopię zapasową zawartości na
koncie online, pamiętaj o zalogowaniu się na koncie Google™.
2
Na ekranie
Ekran główny stuknij pozycję .
3
Znajdź i stuknij kolejno pozycje
Ustawienia > Kopia zapasowa i resetowanie.
4
Na ekranie
Tworzenie i przywracanie kopii zapasowej Xperia™ stuknij pozycję
Więcej.
5
Stuknij pozycję
Ręczna kopia zapasowa, a następnie wybierz lokalizację
docelową kopii zapasowej i dane, które chcesz uwzględnić w kopii zapasowej.
6
Stuknij pozycję
Utwórz kopię zapasową.
7
Po utworzeniu kopii zapasowej danych stuknij pozycję
Zakończ.
Jak edytować plik kopii zapasowej
1
Na ekranie
Ekran główny stuknij pozycję .
2
Znajdź i stuknij kolejno pozycje
Ustawienia > Kopia zapasowa i resetowanie.
3
Na ekranie
Tworzenie i przywracanie kopii zapasowej Xperia™ stuknij pozycję
Więcej.
4
Stuknij pozycję
Edytuj plik kopii zapasowej, a następnie wybierz źródło kopii
zapasowej i typy danych, które chcesz usunąć.
5
Stuknij pozycję
Usuń dane.
6
Stuknij pozycję
OK, aby potwierdzić.
7
Po usunięciu danych stuknij pozycję
Zakończ.
48
To jest wersja internetowa niniejszej publikacji. © Drukowanie dozwolone wyłącznie do użytku prywatnego.
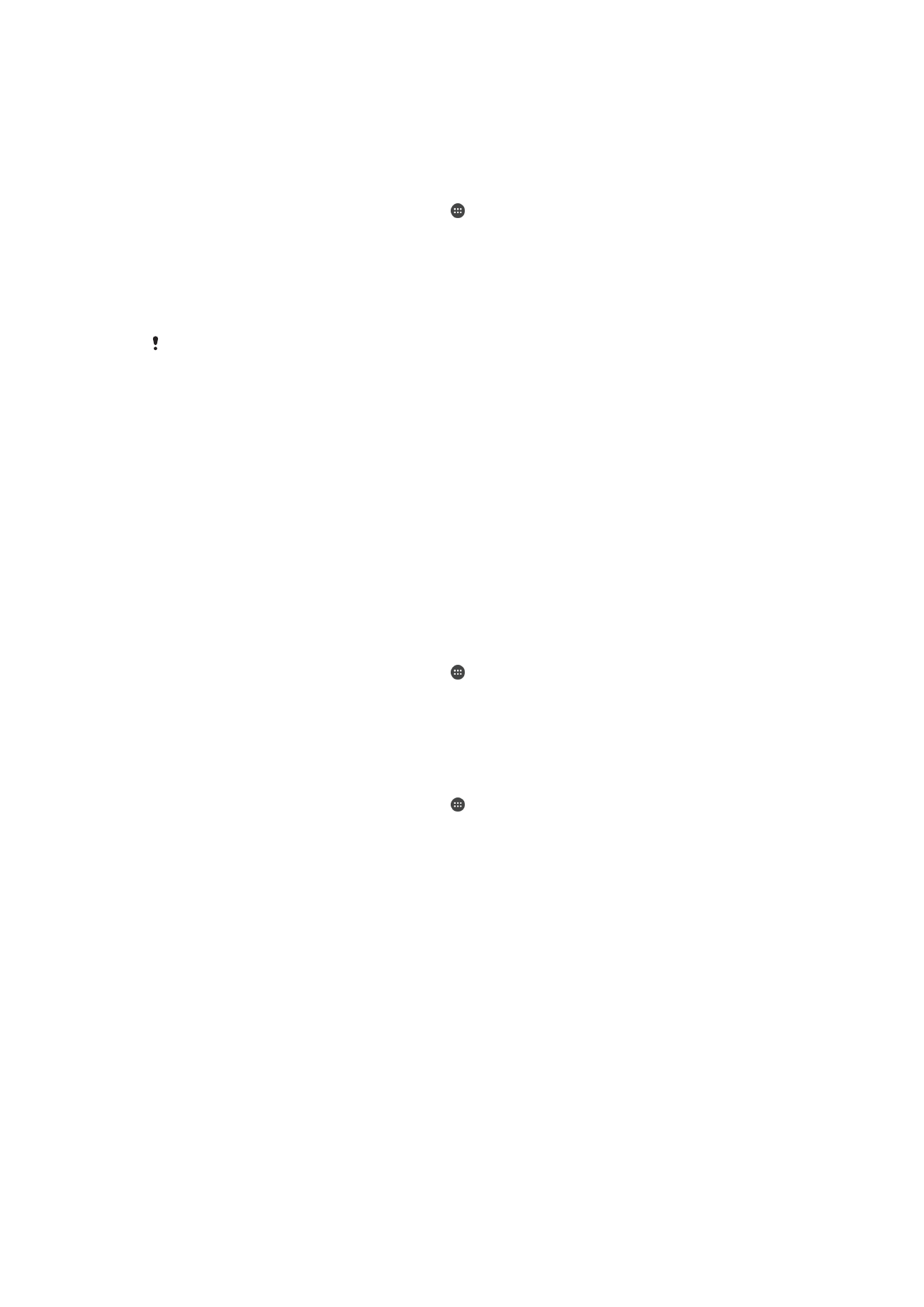
Jak przywrócić kopię zapasową zawartości
1
Jeśli przywracasz zawartość z pamięci USB, pamięć ta musi być podłączona do
urządzenia za pomocą adaptera USB Host. Jeśli przywracasz zawartość z karty
SD, karta ta musi być prawidłowo włożona do urządzenia. Jeśli przywracasz
zawartość z usługi Tworzenie i przywracanie kopii zapasowej Xperia™, pamiętaj o
zalogowaniu się na koncie Google™.
2
Na ekranie
Ekran główny stuknij pozycję .
3
Znajdź i stuknij kolejno pozycje
Ustawienia > Kopia zapasowa i resetowanie.
4
W obszarze
Tworzenie i przywracanie kopii zapasowej Xperia™ stuknij pozycję
Przywróć dane, a następnie wybierz źródło przywracania i dane, które chcesz
przywrócić.
5
Stuknij pozycję
Przywróć dane.
6
Po przywróceniu zawartości stuknij pozycję
Zakończ.
Wszelkie zmiany wprowadzone w danych i ustawieniach po utworzeniu kopii zapasowej (w tym
zainstalowane nowe aplikacje), zostaną usunięte podczas przywracania.
Tworzenie kopii zapasowych danych w aplikacji Tworzenie i
przywracanie kopii zapasowej Google
Za pomocą aplikacji Tworzenie i przywracanie kopii zapasowej Google możesz utworzyć
kopię zapasową swoich danych na serwerze Google. Możesz też włączyć funkcję
automatycznego przywracania danych, aby przywrócić dane i ustawienia aplikacji po jej
ponownej instalacji.
Ta aplikacja pozwala na tworzenie kopii zapasowej następujących typów danych:
•
Aplikacje
•
Zakładki
•
Sieci Wi-Fi
•
Inne ustawienia
Jak utworzyć kopię zapasową danych na koncie Google™
1
Na ekranie
Ekran główny stuknij pozycję .
2
Znajdź i stuknij kolejno pozycje
Ustawienia > Kopia zapasowa i resetowanie.
3
W obszarze
Tworzenie i przywracanie kopii zapasowej Google™ stuknij pozycję
Utwórz kopię zapasową danych, a następnie stuknij suwak.
Jak włączyć lub wyłączyć automatyczne przywracanie danych po ponownym
zainstalowaniu aplikacji
1
Na ekranie
Ekran główny stuknij pozycję .
2
Znajdź i stuknij kolejno pozycje
Ustawienia > Kopia zapasowa i resetowanie.
3
W obszarze
Tworzenie i przywracanie kopii zapasowej Google™ stuknij suwak
Autoprzywracanie.
49
To jest wersja internetowa niniejszej publikacji. © Drukowanie dozwolone wyłącznie do użytku prywatnego.