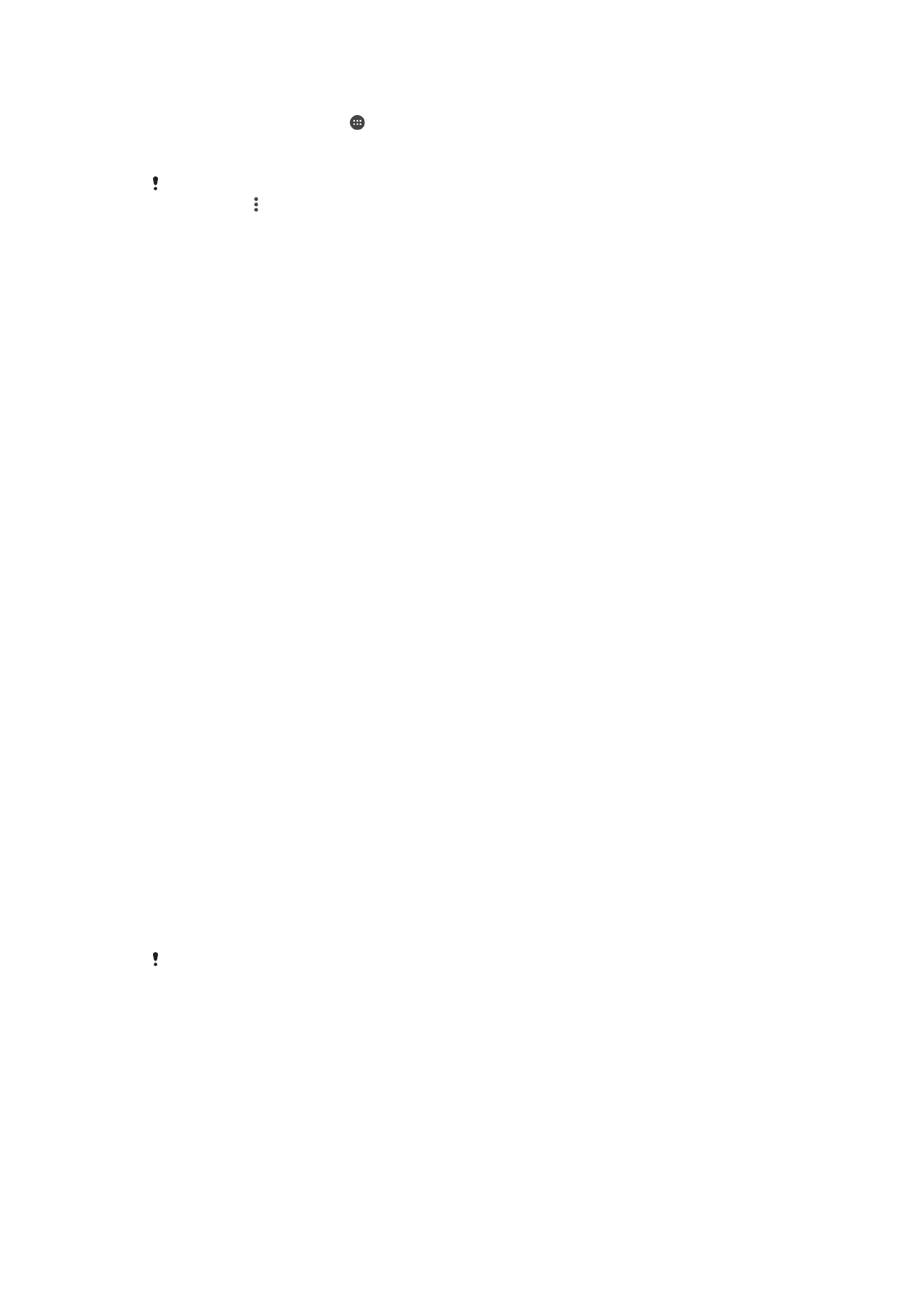
Back-up maken van inhoud en inhoud herstellen
In het algemeen kunt u foto's, video's en andere persoonlijke gegevens beter niet alleen
op het interne geheugen van uw toestel opslaan. Als uw toestel beschadigd raakt, zoek
raakt of wordt gestolen, is het wellicht niet meer mogelijk om de gegevens op het interne
geheugen van het toestel te herstellen. Het wordt aanbevolen om Xperia™ Companion
te gebruiken om back-ups te maken die uw gegevens veilig op een ander apparaat
opslaan. Deze methode wordt in het bijzonder aanbevolen als u de software van uw
apparaat bijwerkt naar een nieuwere Android-versie.
We raden aan de applicatie Xperia™ Back-up maken en herstellen te gebruiken als u
een back-up van gegevens wilt maken voordat u de standaardinstellingen herstelt. Met
deze applicatie kunt u een back-up maken van gegevens in een onlineaccount, op een
SD-kaart of op een extern USB-opslagapparaat dat u door middel van de USB-
hostadapter op uw apparaat hebt aangesloten:
Met de applicatie Google Backup & restore kunt u een back-up maken van gegevens op
een server van Google.
Een gegevensback-up maken naar een computer
Gebruik de applicatie Xperia™ Companion om vanaf uw apparaat een gegevensback-up
naar een pc of een Apple
®
Mac
®
-computer te maken. U kunt een back-up maken van
de volgende gegevenstypen:
•
Gesprekkenlijsten
•
SMS-berichten
•
Agenda
•
Instellingen
•
Mediabestanden, zoals muziek en video's
•
Foto's en afbeeldingen
Een back-up van uw gegevens maken met een computer
1
Ontgrendel het scherm van het apparaat en sluit het apparaat op de computer
aan via een USB Type-C™-kabel.
2
Open de Xperia™ Companion-software op de computer als deze nog niet
automatisch is gestart. Na enkele ogenblikken herkent de computer uw apparaat.
Selecteer de
Bestanden overzetten-modus op uw apparaat.
3
Klik op
Back-up in het hoofdscherm van Xperia™ Companion.
4
Volg de instructies op het scherm om een back-up te maken van gegevens op uw
apparaat.
Als Xperia™ Companion niet is geïnstalleerd, installeert u dit als u het apparaat aan op de
computer aansluit.
45
Dit is een internetversie van deze publicatie. © Uitsluitend voor privégebruik afdrukken.
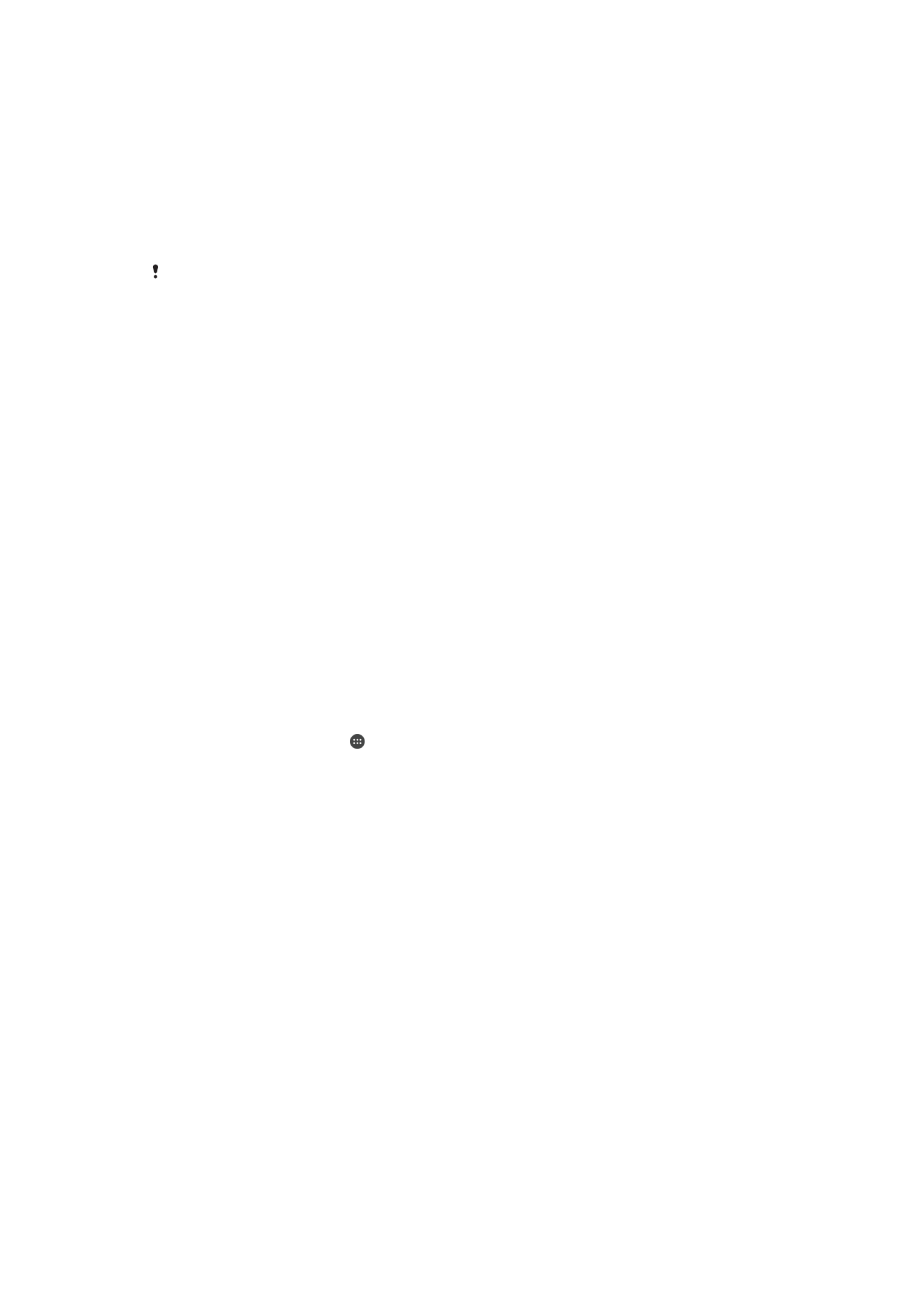
Uw gegevens terugzetten met een computer
1
Ontgrendel het scherm van het apparaat en sluit het apparaat op de computer
aan via een USB Type-C™-kabel.
2
Open de Xperia™ Companion-software op de computer als deze nog niet
automatisch is gestart. Na enkele ogenblikken herkent de computer uw apparaat.
Selecteer de
Bestanden overzetten-modus op uw apparaat.
3
Klik op
Herstellen in het hoofdscherm van Xperia™ Companion.
4
Selecteer een back-upbestand in de back-upgegevens, klik op
Volgende en volg
de instructies op het scherm om gegevens op uw apparaat terug te zetten.
Als Xperia™ Companion niet is geïnstalleerd, installeert u dit als u het apparaat aan op de
computer aansluit.
Een back-up maken van gegevens met de applicatie Xperia™ Back-up
maken en herstellen
Met de applicatie Xperia™ Back-up maken en herstellen kunt u een online back-up of
een lokale back-up maken van gegevens. U kunt bijvoorbeeld handmatig een back-up
van uw gegevens maken of de automatische back-upfunctie inschakelen, zodat uw
gegevens regelmatig worden opgeslagen.
We raden aan de applicatie Xperia™ Back-up maken en herstellen te gebruiken als u
een back-up van gegevens wilt maken voordat u de standaardinstellingen herstelt. Met
deze applicatie kunt u een back-up maken van de volgende gegevens in een
onlineaccount, op een SD-kaart of op een extern USB-opslagapparaat dat u door middel
van de USB-hostadapter op uw apparaat hebt aangesloten:
•
Contacten en gesprekkenlijst
•
Gesprekken
•
Agendagegevens
•
E-mailaccounts
•
Wi-Fi-netwerken
•
Apparaatinstellingen
•
Applicaties
•
Indeling Xperia™-startscherm
Een back-up maken in een onlineaccount van de service Xperia Backup & Restore
1
Tik in het
Startscherm op .
2
Tik vervolgens op
Instellingen > Back-up maken en resetten.
3
Tik op
Automatische back-up en vervolgens op de aan/uit-schakelaar om de
automatische back-upfunctie in te schakelen.
4
Tik op
Meer > Handmatige back-up om de handmatige back-upfunctie in te
schakelen.
5
Als de handmatige back-upfunctie is ingeschakeld, tikt u onder
Opslag selecteren
op
Online account.
6
Lees indien gevraagd de relevante voorwaarden en als u hiermee akkoord gaat,
tikt u op
Akkoord. Volg de instructies op het scherm om u aan te melden bij uw
Google™-account.
7
Als de handmatige back-upfunctie is ingeschakeld, tikt u onder
Back-uplocatie
voor bestanden op Opslag selecteren > Online account.
8
Selecteer de gegevens waarvan u een back-up wilt maken.
9
Als de handmatige back-upfunctie is ingeschakeld, tikt u op
Back-up.
46
Dit is een internetversie van deze publicatie. © Uitsluitend voor privégebruik afdrukken.
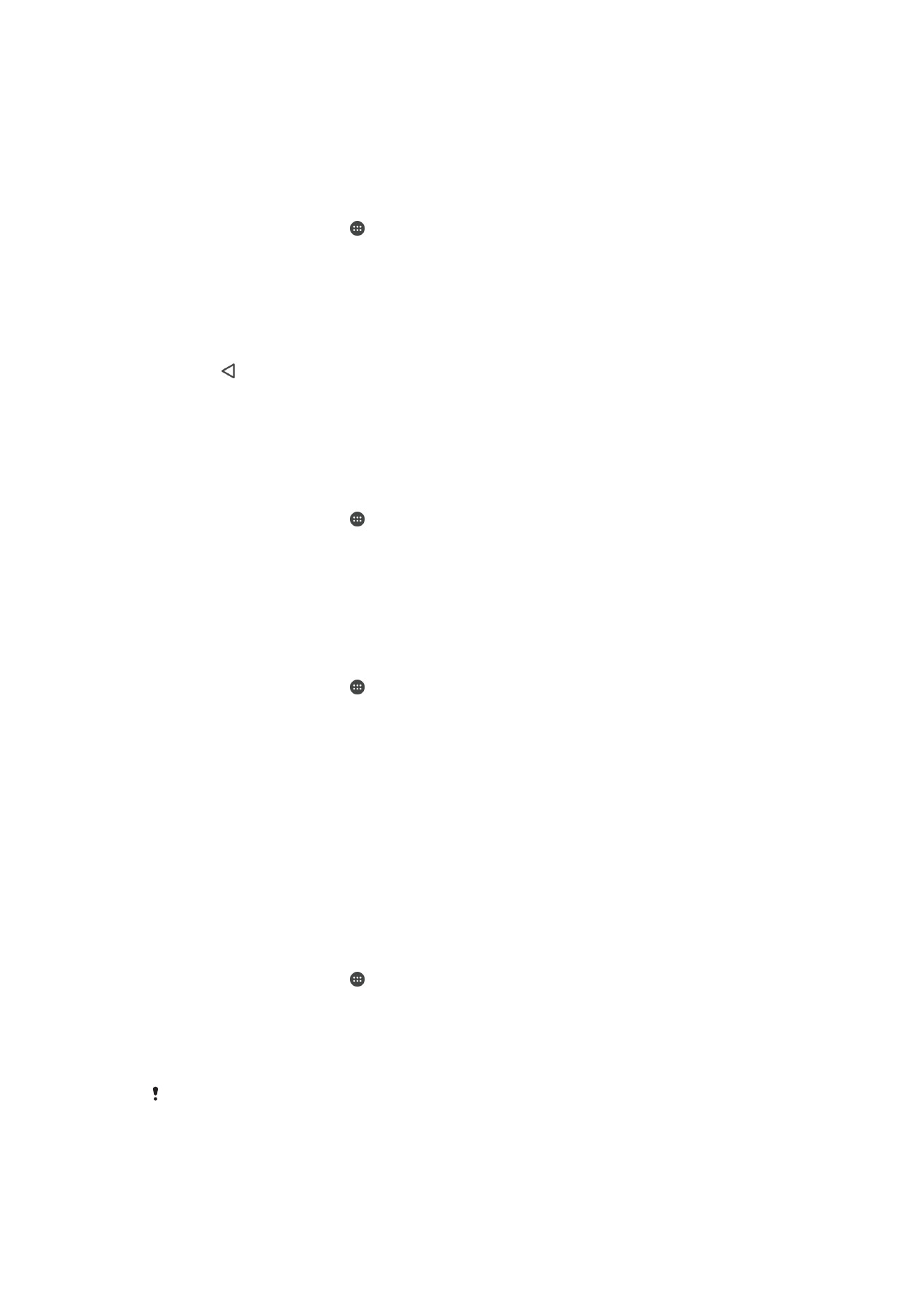
De automatische back-upfunctie instellen
1
Als u een back-up wilt maken op een USB-opslagapparaat, moet u ervoor zorgen
dat het opslagapparaat met een USB-hostadapter op uw apparaat is aangesloten.
Als u een back-up wilt maken op een SD-kaart, moet u ervoor zorgen dat de SD-
kaart goed in het apparaat is geplaatst. Als u een back-up wilt maken in een
onlineaccount, moet u ervoor zorgen dat u bent aangemeld bij uw Google™-
account.
2
Tik in het
Startscherm op .
3
Tik vervolgens op
Instellingen > Back-up maken en resetten.
4
Tik onder
Back-up en herstel van Xperia™ op Automatische back-up.
5
Tik op de aan/uit-schakelaar om de automatische back-upfunctie in te schakelen.
6
Geef aan waar de back-upbestanden worden opgeslagen.
7
Indien gewenst, selecteert u een frequentie voor de back-up, het tijdstip van de
back-up en de gegevens waarvan een back-up moet worden gemaakt. Als u dit
niet instelt, wordt de back-up uitgevoerd volgens de standaardinstellingen.
8
Tik op om uw instellingen op te slaan.
Handmatig back-ups maken
1
Als u een back-up wilt maken op een USB-opslagapparaat, moet u ervoor zorgen
dat het opslagapparaat met een USB-hostadapter op uw apparaat is aangesloten.
Als u een back-up maakt op een SD-kaart, zorg dan dat de SD-kaart goed in het
apparaat is geplaatst. Als u een back-up wilt maken in een onlineaccount, moet u
ervoor zorgen dat u bent aangemeld bij uw Google™-account.
2
Tik in het
Startscherm op .
3
Tik vervolgens op
Instellingen > Back-up maken en resetten.
4
Tik onder
Back-up en herstel van Xperia™ op Meer.
5
Tik op
Handmatige back-up en selecteer vervolgens een back-uplocatie en de
gegevens waarvan u een back-up wilt maken.
6
Tik op
Back-up.
7
Tik op
Voltooien als de back-up klaar is.
Een back-upbestand bewerken
1
Tik in het
Startscherm op .
2
Tik vervolgens op
Instellingen > Back-up maken en resetten.
3
Tik onder
Back-up en herstel van Xperia™ op Meer.
4
Tik op
Back-upbestand bewerken en selecteer een bronlocatie voor de back-up
en het type gegevens dat u wilt verwijderen.
5
Tik op
Gegevens verwijderen.
6
Tik op
OK om te bevestigen.
7
Tik op
Voltooien als de gegevens zijn verwijderd.
Back-ups van inhoud herstellen
1
Als u inhoud van een USB-opslagapparaat wilt herstellen, moet u ervoor zorgen
dat het opslagapparaat door middel van de USB-hostadapter op uw apparaat is
aangesloten. Als u inhoud herstelt vanaf een SD-kaart, moet u ervoor zorgen dat
de SD-kaart correct in het apparaat is geplaatst. Als u inhoud herstelt vanuit de
service Xperia Backup & Restore, moet u ervoor zorgen dat u bent aangemeld bij
uw Google™-account.
2
Tik in het
Startscherm op .
3
Tik vervolgens op
Instellingen > Back-up maken en resetten.
4
Tik onder
Back-up en herstel van Xperia™ op Gegevens herstellen en selecteer
een herstelbron en de gegevens die u wilt herstellen.
5
Tik op
Gegevens herstellen.
6
Tik op
Voltooien wanneer de inhoud is hersteld.
Houd er rekening mee dat alle wijzigingen die u in uw gegevens en instellingen aanbrengt
nadat u een back-up hebt gemaakt (zoals nieuwe apps die u installeert), tijdens een
daaropvolgende herstelprocedure worden verwijderd.
47
Dit is een internetversie van deze publicatie. © Uitsluitend voor privégebruik afdrukken.
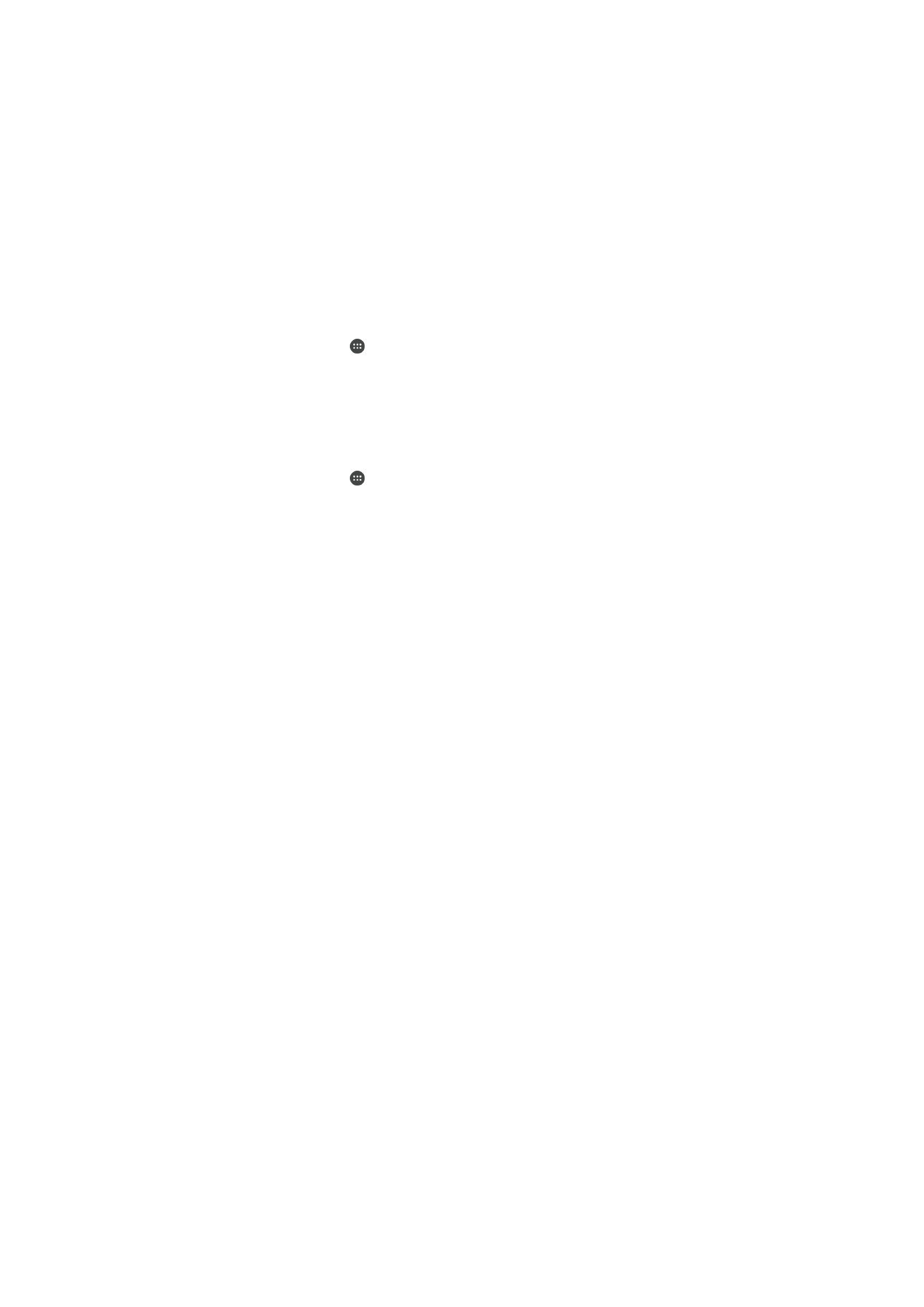
Een back-up maken van gegevens met de applicatie Google Backup &
restore
Met de applicatie Google Backup & restore kunt u een back-up van gegevens maken op
een server van Google. U kunt ook de automatische herstelfunctie inschakelen om
applicatiegegevens en -instellingen te herstellen als u een applicatie opnieuw installeert.
Met deze applicatie kunt u een back-up maken van de volgende gegevenstypen:
•
Applicaties
•
Bladwijzers
•
Wi-Fi-netwerken
•
Andere instellingen
Een back-up maken in een Google™-account
1
Tik in het
Startscherm op .
2
Tik vervolgens op
Instellingen > Back-up maken en resetten.
3
Tik onder
Back-up en herstel van Google™ op Back-up maken van mijn data en
tik vervolgens op de schuifregelaar.
Automatisch herstellen inschakelen of uitschakelen als u een applicatie opnieuw
installeert
1
Tik in het
Startscherm op .
2
Tik vervolgens op
Instellingen > Back-up maken en resetten.
3
Tik onder
Back-up en herstel van Google™ op de schuifregelaar Automatisch
herstellen.
48
Dit is een internetversie van deze publicatie. © Uitsluitend voor privégebruik afdrukken.