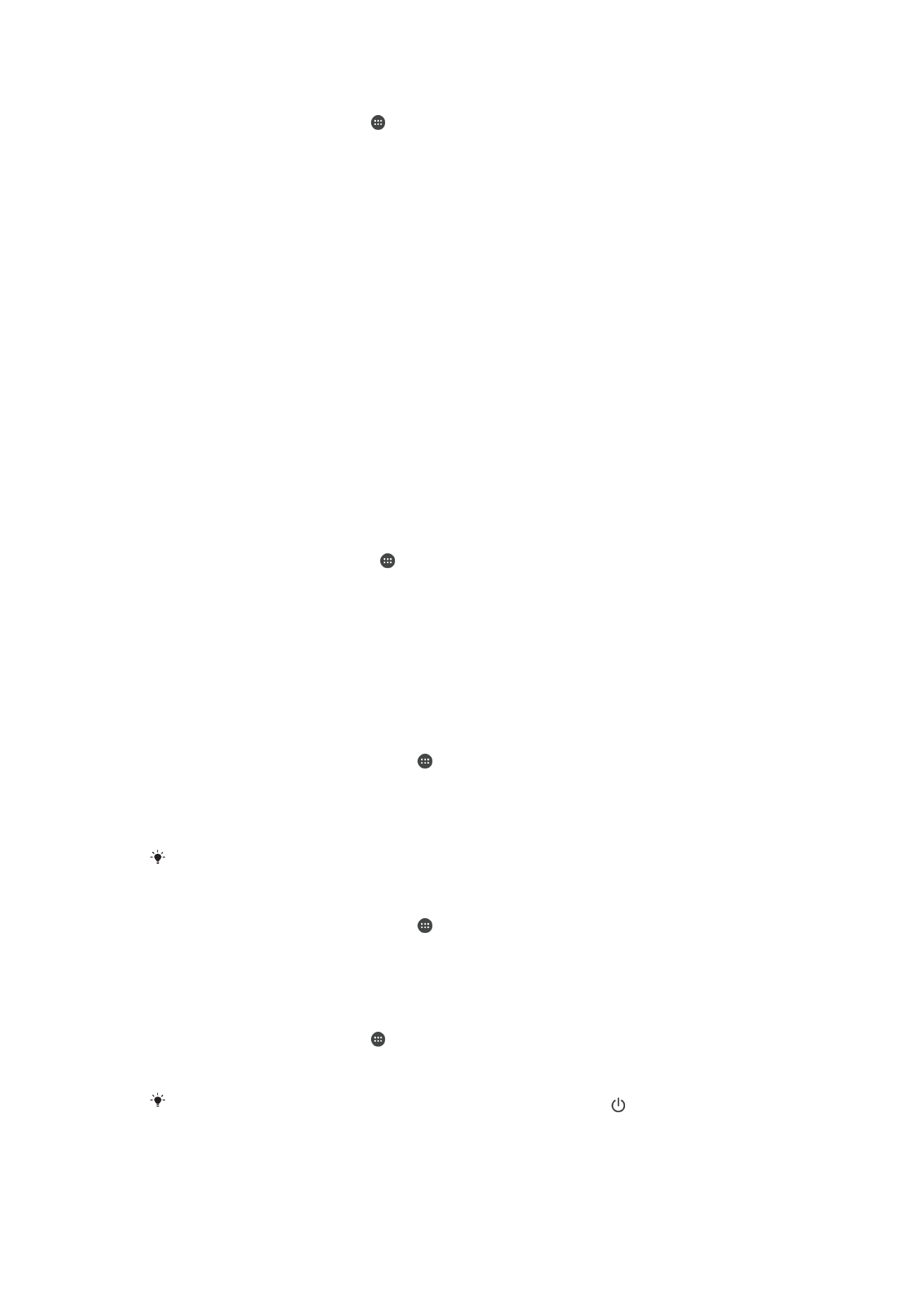
Tetapan skrin
Untuk melaraskan kecerahan skrin secara manual tanpa mengambil kira keadaan
pencahayaan
1
Dari skrin Laman Utama anda, ketik .
2
Cari dan ketik
Tetapan > Paparan dan ketik penggelangsar Kecerahan mudah
suai untuk menyahdayakan fungsi ini, jika ia belum dinyahdayakan.
3
Ketik
Tahap kecerahan.
4
Seret penggelongsor untuk melaraskan kecerahan.
Merendahkan paras kecerahan membantu bateri bertahan lebih lama.
Untuk mendayakan atau menyahdayakan getar pada sentuhan
1
Dari skrin Laman Utama anda, ketik .
2
Cari dan ketik
Tetapan > Bunyi > Bunyi lain.
3
Ketik penggelangsar
Getar pada ketikan untuk mendayakan atau melumpuhkan
fungsi tersebut.
Untuk melaraskan masa melahu sebelum skrin dimatikan
1
Dari
Skrin utama anda, ketik .
2
Cari dan ketik
Tetapan > Paparan > Tidur.
3
Pilih satu pilihan.
Untuk mematikan skrin dengan cepat, tekan sebentar kekunci kuasa .
62
Ini ialah versi Internet penerbitan ini. © Cetak hanya untuk kegunaan peribadi.
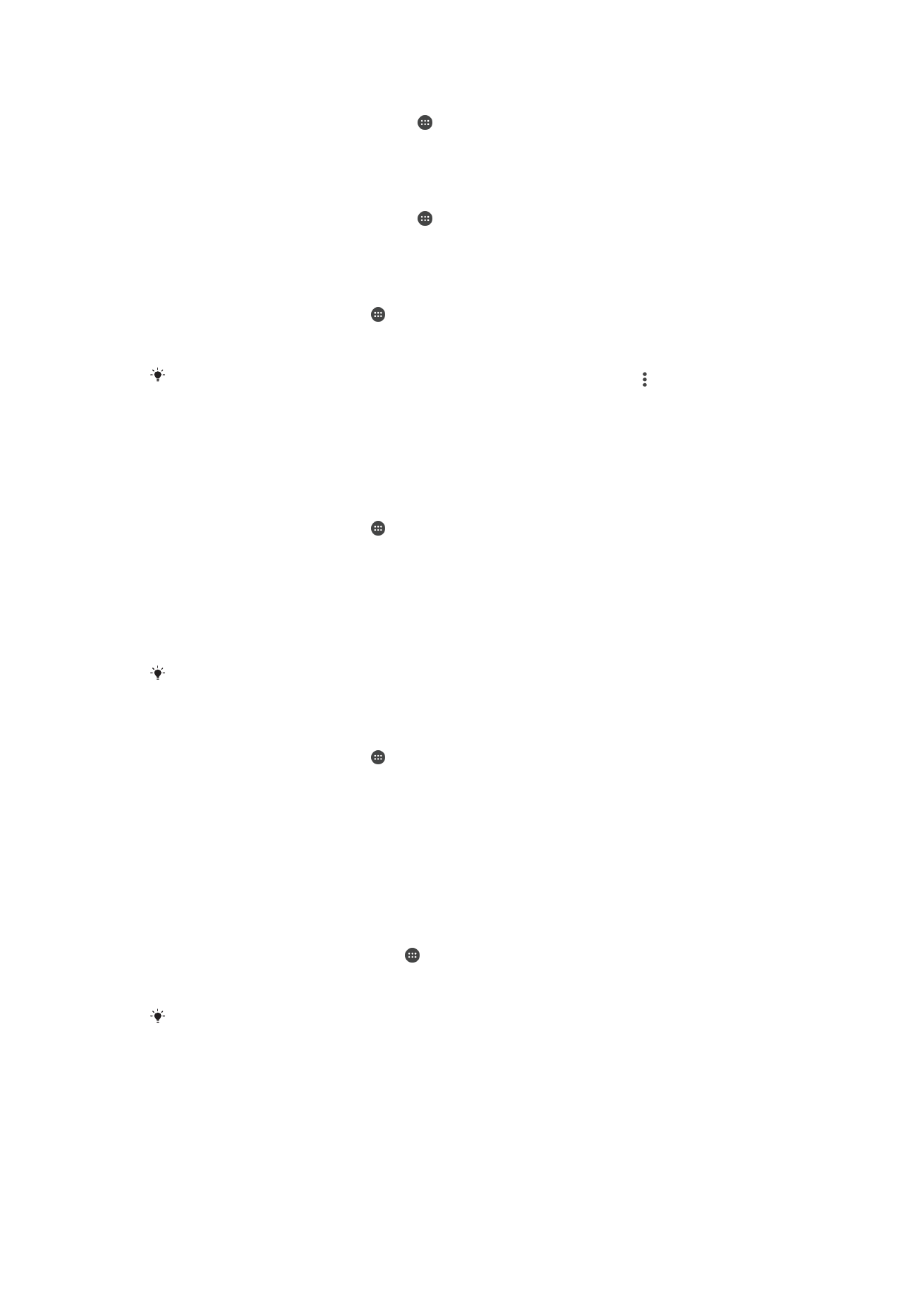
Untuk melaraskan saiz fon
1
Dari skrin Laman Utama anda, ketik .
2
Cari dan ketik
Tetapan > Paparan > Saiz fon.
3
Buat pilihan yang diutamakan.
Untuk melaraskan saiz paparan
1
Dari skrin Laman Utama anda, ketik .
2
Cari dan ketik
Tetapan > Paparan > Saiz paparan.
3
Seret penggelangsar untuk membuat pilihan yang diutamakan.
Untuk melaraskan imbangan putih paparan
1
Dari
Skrin utama anda, ketik .
2
Cari dan ketik
Tetapan > Paparan > Imbangan putih.
3
Seret penggelongsor ke kedudukan yang diingini untuk imbangan putih.
Untuk mengembalikan tetapan imbangan putih kepada nilai lalainya, ketik >
Nilai lalai.
Kawalan cahaya latar pintar
Kawalan cahaya latar pintar memastikan skrin dihidupkan selagi peranti dipegang.
Sebaik sahaja anda meletakkan peranti, skrin dimatikan mengikut tetapan tidur.
Untuk mendayakan atau menyahdayakan fungsi kawalan lampu belakang Pintar
1
Dari
Skrin utama anda, ketik .
2
Cari dan ketik
Tetapan > Paparan > Kawalan cahaya latar pintar.
3
Ketik penggelangsar untuk mendayakan atau melumpuhkan fungsi tersebut.
Pemilihan penutup
Laraskan kecerahan skrin atau matikan skrin bergantung pada penutup yang anda
gunakan.
Penutup tidak disekalikan untuk jualan dengan telefon. Anda mesti membeli aksesori secara
berasingan.
Untuk memilih jenis penutup
1
Dari
Skrin utama anda, ketik .
2
Cari dan ketik
Tetapan > Paparan > Pemilihan penutup.
3
Pilih satu pilihan.
Mod sarung tangan
Menggunakan mod sarung tangan, anda boleh memakai sarung tangan dan masih
dapat menavigasi skrin pada peranti anda. Apabila anda menggunakan mod sarung
tangan, bulatan kursor muncul pada kawasan skrin yang mendaftarkan sentuhan.
Untuk mendayakan mod sarung tangan
1
Daripada
Skrin utama anda, ketik > Tetapan > Paparan > Mod sarung
tangan.
2
Ketik penggelangsar untuk mendayakan fungsi ini.
Kepekaan bergantung pada saiz kawasan sentuh antara skrin dan jari bersarung yang anda
gunakan untuk menavigasi skrin.
Sematan skrin
Gunakan sematan skrin untuk menetapkan peranti anda supaya memaparkan skrin
aplikasi tertentu sahaja. Sebagai contoh, jika anda bermain sesuatu permainan dan anda
tersentuh kekunci navigasi Skrin Utama secara tidak sengaja, ciri sematan skrin
menghalang skrin aplikasi permainan aktif daripada diminimumkan. Anda boleh
menggunakan ciri ini juga apabila anda meminjamkan peranti kepada orang lain untuk
63
Ini ialah versi Internet penerbitan ini. © Cetak hanya untuk kegunaan peribadi.
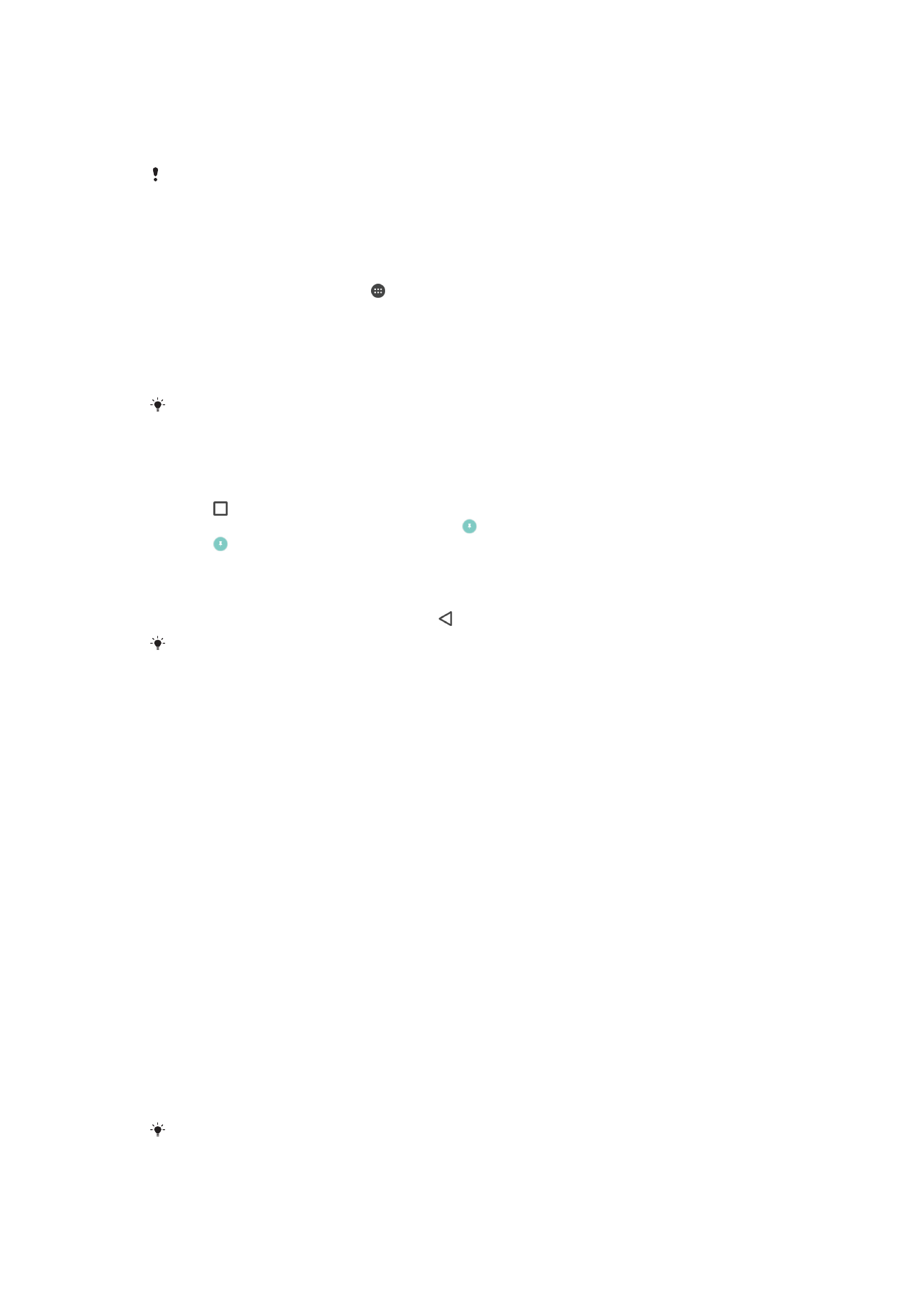
menyukarkan mereka mengakses lebih daripada satu aplikasi. Sebagai contoh, anda
boleh meminjamkan peranti anda kepada seseorang untuk mengambil foto dan
mengepin skrin pada aplikasi Kamera supaya orang itu tidak boleh menggunakan
aplikasi lain seperti E-mel dengan mudah.
Sematan skrin bukan ciri keselamatan dan tidak menghalang pengguna lain daripada
menyahsemat skrin dan mengakses peranti anda dengan sepenuhnya. Untuk melindungi data
anda, anda perlu menetapkan peranti anda supaya meminta PIN kunci, kata laluan atau corak
skrin sebelum seseorang boleh menyahsemat skrin.
Untuk mendayakan atau menyahdayakan sematan skrin
1
Dari
Skrin utama anda, ketik .
2
Cari dan ketik
Tetapan > Skrin kunci & keselamatan > Pengepinan skrin.
3
Ketik penggelangsar untuk mendayakan atau melumpuhkan fungsi tersebut.
4
Jika anda telah mendayakan sematan Skrin, anda boleh mengetik penggelangsar
Prlukn corak buka knci utk buka pin untuk mendayakan atau menyahdayakan
fungsi keselamatan tambahan ini, seperti yang dikehendaki.
Corak, PIN atau kata laluan tidak wajib untuk penyematan skrin berfungsi.
Untuk mengepin skrin
1
Pastikan sematan skrin diaktifkan pada peranti anda.
2
Buka aplikasi dan pergi ke skrin yang anda mahu pinkan.
3
Ketik .
4
Untuk memaparkan ikon pengepinan skrin , leret ke atas.
5
Ketik .
6
Dalam tetingkap timbul yang muncul, ketik
Faham.
Untuk membuka pin skrin
•
Pada skrin yang dipinkan, sentuh terus sehingga skrin dinyahpin.
Jika anda memilih pilihan keselamatan apabila anda mengaktifkan fungsi pengepinan skrin,
anda perlu memasukkan corak, PIN atau kata laluan anda untuk membuka kunci peranti
sebelum pin pada skrin boleh dibuka.