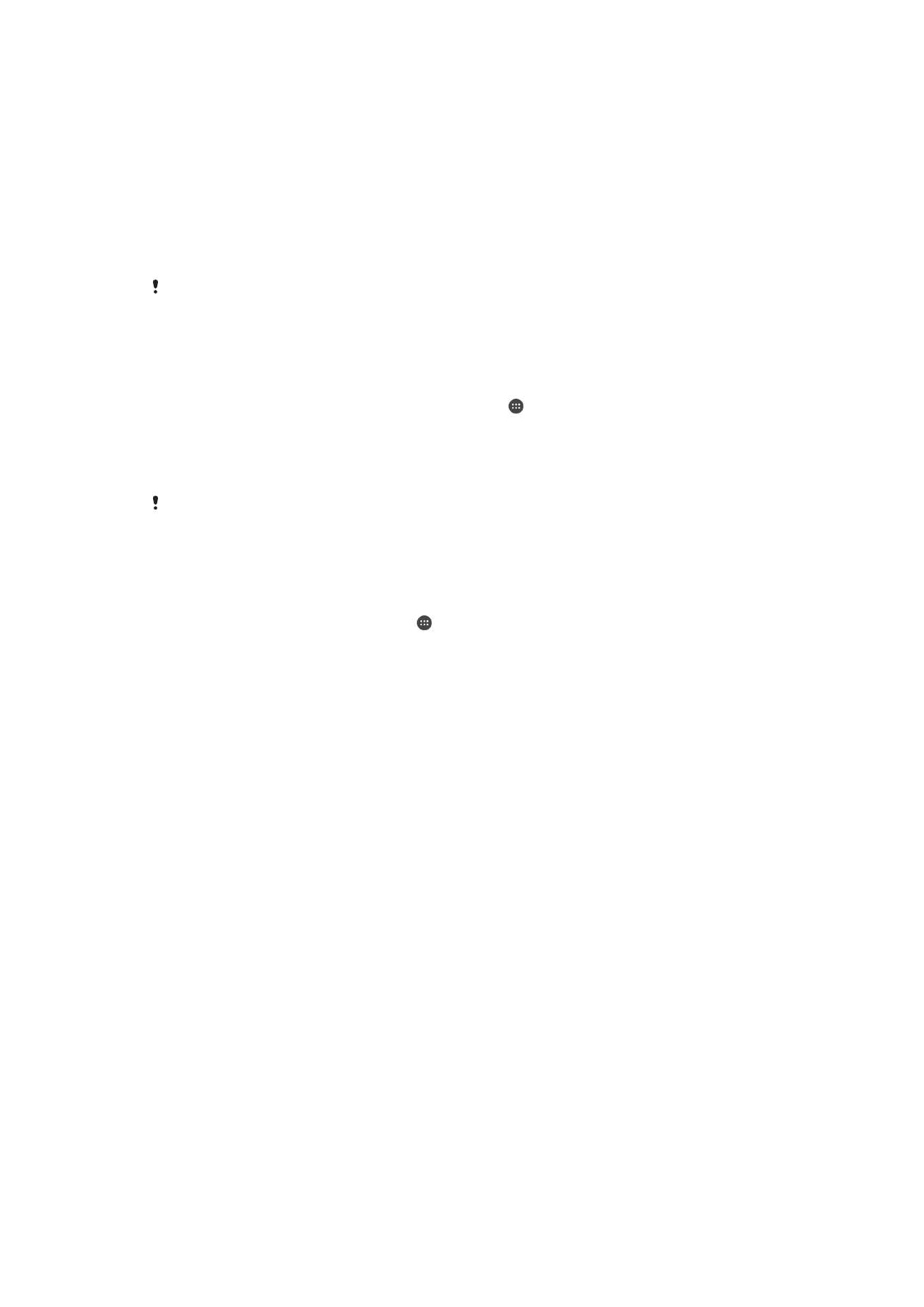
Satura kopīgošana ar DLNA Certified™ ierīcēm
Jūsu ierīcē pieejamo multivides saturu var skatīt vai atskaņot citās ierīcēs, piemēram,
televizorā vai datorā. Šīm ierīcēm ir jābūt tajā pašā bezvadu tīklā, un tās var būt Sony
televizori vai skaļruņi vai izstrādājumi, kuriem aktuālā ciparu tīklu alianse (Digital Living
Network Alliance) ir piešķīrusi sertifikāciju DLNA Certified™. Ierīcē varat skatīt vai
atskaņot arī citu DLNA Certified™ ierīču saturu.
Kad multivides koplietošana starp ierīcēm ir iestatīta, varat, piemēram, ierīcē klausīties
mājas datorā saglabātos mūzikas failus vai lielekrāna televizorā skatīt fotoattēlus, kas
uzņemti, izmantojot ierīces kameru.
Failu atskaņošana jūsu ierīcē no DLNA Certified™ ierīcēm
Atskaņojot failus ierīcē no otras DLNA Certified™ ierīces, otra darbojas kā serveris. Tas
nozīmē, ka šī mājas tīkla ierīce koplieto saturu tīklā. Servera ierīcē ir jābūt iespējotai satura
koplietošanas funkcijai, un jūsu ierīcei ir nepieciešama piekļuves atļauja, ko piešķir šī
servera ierīce. Turklāt abās ierīcēs jāizveido savienojums ar vienu Wi-Fi tīklu.
119
Šī ir šīs publikācijas interneta versija. © Drukājiet tikai personiskai lietošanai.
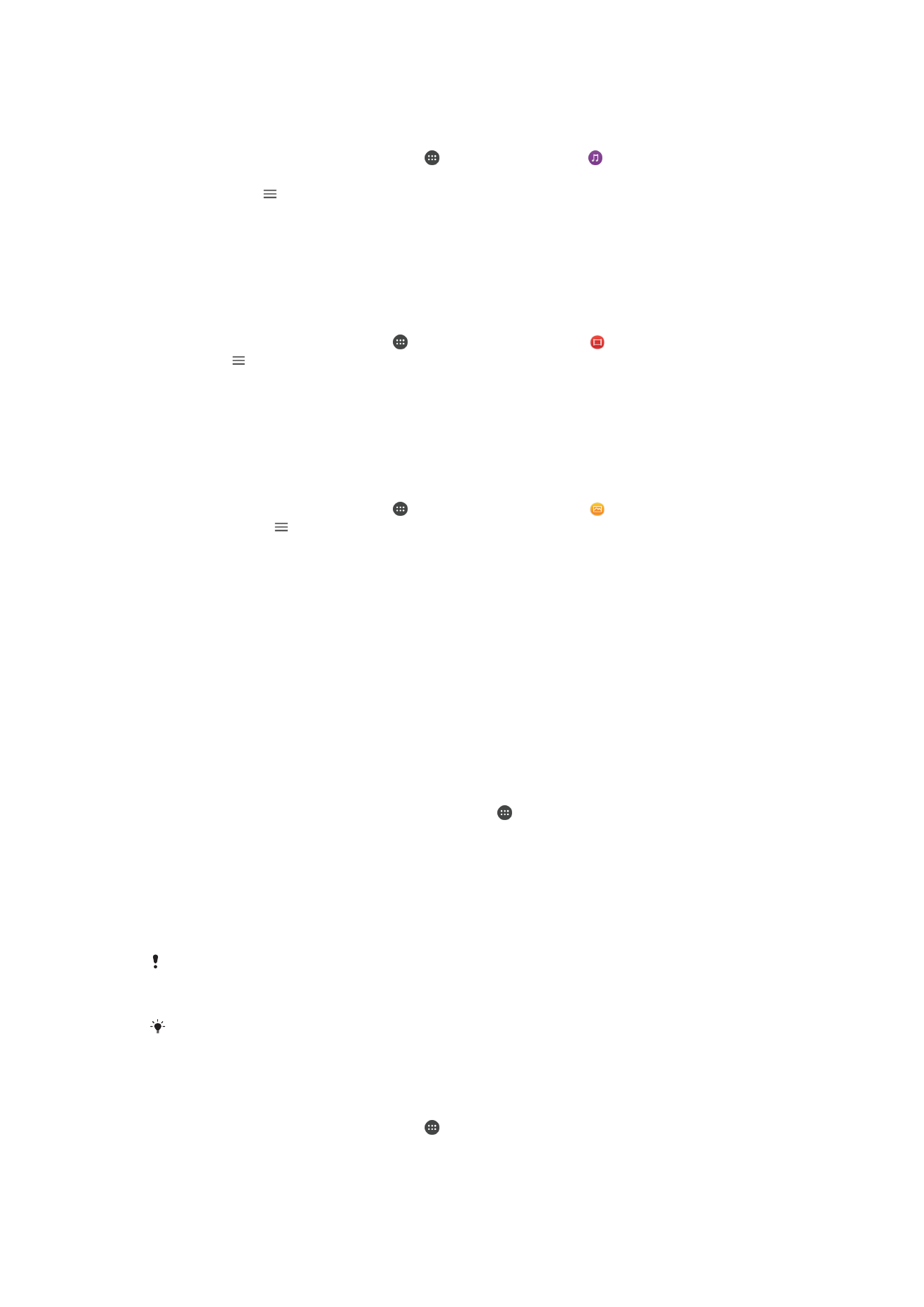
Ierīces izmantošana, lai atskaņotu citā ierīcē saglabātu dziesmu
1
Pārliecinieties, ka ierīces, ar kurām vēlaties kopīgot saturu, ir savienotas ar to pašu
Wi-Fi tīklu, ar kuru ir savienota jūsu ierīce.
2
Ekrānā
Sākuma ekrāns pieskarieties , tad atrodiet vienumu un pieskarieties
tam.
3
Pieskarieties un pēc tam pieskarieties
Mājas tīkls.
4
Atlasiet ierīci to ierīču sarakstā, ar kurām izveidots savienojums.
5
Pārlūkojiet tīklam pievienotās ierīces mapes un atlasiet dziesmu, ko vēlaties
atskaņot. Pēc atlasīšanas tiek automātiski sākta dziesmas atskaņošana.
Koplietota vide demonstrēšana ierīcē
1
Pārliecinieties, ka ierīces, ar ko vēlaties kopīgot failus, un jūsu ierīce ir pievienotas
vienam Wi-Fi tīklam.
2
Ekrānā
Sākuma ekrāns piesitiet , pēc tam atrodiet vienumu un piesitiet tam.
3
Piesitiet un pēc tam piesitiet
Mājas tīkls.
4
Atlasiet ierīci to ierīču sarakstā, ar kurām izveidots savienojums.
5
Pārlūkojiet ierīces, ar kuru izveidots savienojums, mapes un atlasiet vide, ko
vēlaties atskaņot.
Kopīgota fotoattēla skatīšana ierīcē
1
Pārliecinieties, ka ierīces, ar ko vēlaties kopīgot failus, un jūsu ierīce ir pievienotas
vienam Wi-Fi tīklam.
2
Ekrānā
Sākuma ekrāns piesitiet , pēc tam atrodiet vienumu un piesitiet tam.
3
Piesitiet ikonai un pēc tam piesitiet vienumam
Mājas tīkls.
4
Atlasiet ierīci to ierīču sarakstā, ar kurām izveidots savienojums.
5
Pārlūkojiet tīklam pievienotās ierīces mapes un atlasiet fotoattēlu, ko vēlaties skatīt.
Ierīcē pieejamo failu atskaņošana DLNA Certified™ ierīcēs
Pirms ierīcē esošo multivides failu skatīšanas vai atskaņošanas citās DLNA Certified™
ierīcēs iestatiet failu koplietošanas funkciju savā ierīcē. Ierīces, ar kurām koplietojat
saturu, tiek sauktas par klienta ierīcēm. Piemēram, televizors, dators vai planšetdators
var darboties kā klienta ierīce. Kad jūsu ierīce nodrošina satura pieejamību klienta ierīcēs,
tā darbojas kā multivides serveris. Kad ierīcē iestatāt failu koplietošanas funkciju, ir jādod
piekļuves atļauja arī klienta ierīcēm. Kad tas ir izdarīts, šīs ierīces tiek parādītas kā
reģistrētas ierīces. Ierīces, kas gaida piekļuves atļauju, tiek parādītas kā gaidošas ierīces.
Failu kopīgošanas iestatīšana ar citām DLNA Certified™ ierīcēm
1
Savā ierīcē izveidojiet savienojumu ar Wi-Fi tīklu.
2
Ekrānā
Sākuma ekrāns pieskarieties vienumam , pēc tam atrodiet un
pieskarieties
Iestatījumi > Ierīces savienošana > Multivides serveris.
3
Pieskarieties slīdnim blakus
Koplietot multividi.
4
Izmantojiet savu datoru vai citas DLNA™ klienta ierīces tajā pašā Wi-Fi tīklā, lai
izveidotu savienojumu ar savu ierīci.
5
Jūsu ierīces statusa joslā tiks parādīts paziņojums. Atveriet paziņojumu un iestatiet
piekļuves atļaujas katra klienta ierīcei, kura mēģinātu izveidot savienojumu ar jūsu
ierīci.
Veicamās darbības, lai piekļūtu multivides failiem jūsu ierīcē, lietojot DLNA™ klientu, atšķiras
atkarībā no klienta ierīces. Plašāku informāciju skatiet klienta ierīces lietotāja rokasgrāmatā. Ja
klients tīklā nevar piekļūt jūsu ierīcei, pārbaudiet, vai Wi-Fi tīkls darbojas.
Turklāt izvēlnei
Multivides serveris var piekļūt arī noteiktās lietotnēs, piemēram, Mūzika vai
Albums. Lai to izdarītu, velciet pa labi lietotnes sākuma ekrāna kreiso malu un pēc tam
pieskarieties vienumam
Iestatījumi > Multivides serveris.
Failu koplietošanas apturēšana ar citām mājas tīkla ierīcēm
1
Ekrānā
Sākuma ekrāns pieskarieties .
2
Atrodiet vienumus
Iestatījumi > Ierīces savienošana > Multivides serveris un
pieskarieties tiem.
3
Pieskarieties slīdnim
Koplietot multividi.
120
Šī ir šīs publikācijas interneta versija. © Drukājiet tikai personiskai lietošanai.
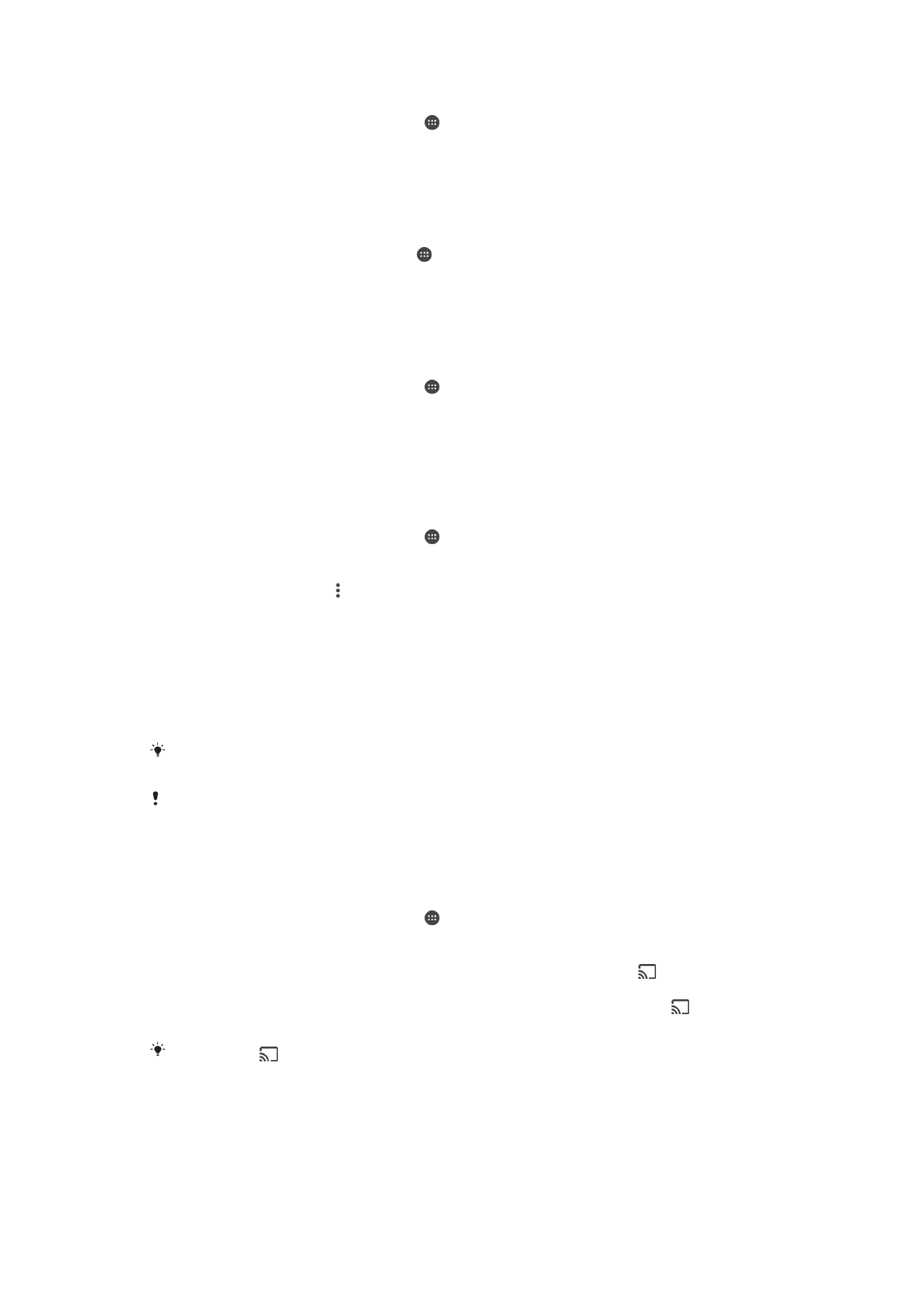
Piekļuves atļauju iestatīšana gaidošai ierīcei
1
Ekrānā
Sākuma ekrāns pieskarieties .
2
Atrodiet vienumus
Iestatījumi > Ierīces savienošana > Multivides serveris un
pieskarieties tiem.
3
Sarakstā
Ierīces, kas gaida atlasiet ierīci.
4
Atlasiet piekļuves atļaujas līmeni.
Reģistrētas ierīces nosaukuma maiņa
1
Ekrānā
Sākuma ekrāns piesitiet pie .
2
Atrodiet vienumu
Iestatījumi > Ierīces savienošana > Multivides serveris un
piesitiet tam.
3
Sarakstā
Reģistrētās ierīces atlasiet ierīci un pēc tam atlasiet Mainīt nosaukumu.
4
Ievadiet jaunu ierīces nosaukumu un pēc tam piesitiet vienumam
Labi.
Reģistrētas ierīces piekļuves līmeņa maiņa
1
Ekrānā
Sākuma ekrāns pieskarieties .
2
Atrodiet vienumus
Iestatījumi > Ierīces savienošana > Multivides serveris un
pieskarieties tiem.
3
Sarakstā
Reģistrētās ierīces atlasiet ierīci.
4
Pieskarieties
Mainīt piekļuves līmeni un atlasiet kādu no iespējām.
Palīdzības saņemšana saistībā ar satura kopīgošanu ar citām DLNA Certified™
ierīcēm
1
Ekrānā
Sākuma ekrāns pieskarieties .
2
Atrodiet vienumus
Iestatījumi > Ierīces savienošana > Multivides serveris un
pieskarieties tiem.
3
Pieskarieties vienumam un pēc tam pieskarieties vienumam
Palīdzība.
Failu rādīšana citā ierīcē, izmantojot Cast
Izmantojot DLNA™ tehnoloģiju, savā ierīcē esošo multivides saturu varat pārnest uz citu
ierīci, kas savienota ar to pašu Wi-Fi tīklu. Otrai ierīcei jādarbojas kā Digital Media
Renderer (DMR) ierīcei, un tai jāspēj atskaņot no jūsu ierīces saņemto saturu. DMR ierīce
ir, piemēram, televizors, kas atbalsta tehnoloģiju DLNA™, vai dators ar operētājsistēmu
Windows® 7 vai jaunāku tās versiju.
Nepieciešamās darbības koplietotu multivides failu atskaņošanai ir atkarīgas no klienta ierīces.
Lai iegūtu papildinformāciju, skatiet DMR ierīces lietotāja rokasgrāmatu.
Saturu, ko aizsargā digitālā satura tiesību pārvaldība (Digital Rights Management — DRM),
nevar atskaņot Digital Media Renderer ierīcē, kurā tiek lietota tehnoloģija DLNA™.
Fotoattēlu un video rādīšana klienta ierīcē, izmantojot funkciju Cast
1
Pārliecinieties, ka esat pareizi iestatījis DMR vai DLNA™ klienta ierīci un ka tā ir
savienota ar to pašu Wi-Fi tīklu, ar kuru ir savienota jūsu ierīce.
2
Ekrānā
Sākuma ekrāns pieskarieties .
3
Atrodiet vienumu
Albums un pieskarieties tam.
4
Pārlūkojiet un atveriet fotoattēlus vai video, kurus vēlaties apskatīt.
5
Pieskarieties ekrānam, lai tiktu parādīta rīkjosla, pēc tam pieskarieties un
atlasiet ierīci, ar kuru kopīgot saturu.
6
Lai pārtrauktu fotoattēlu vai video kopīgošanu ar klienta ierīci, pieskarieties un
pēc tam atlasiet
Pārtraukt apraidi.
Pieskaroties
, sarakstā, iespējams, redzēsiet arī parādītas Google Cast ierīces.
121
Šī ir šīs publikācijas interneta versija. © Drukājiet tikai personiskai lietošanai.
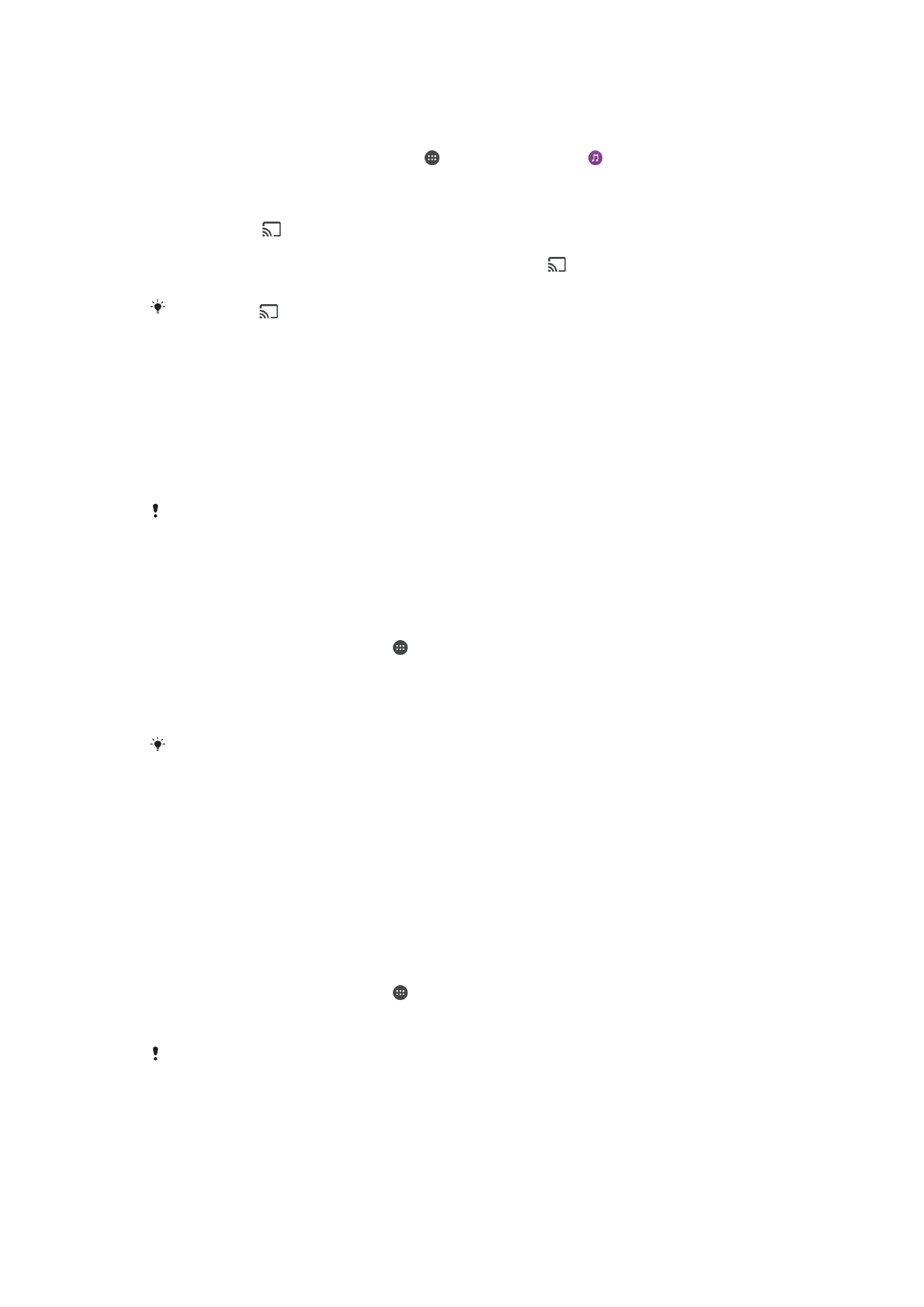
Dziesmas atskaņošana klienta ierīcē, lietojot funkciju Cast
1
Pārliecinieties, ka esat pareizi iestatījis DMR vai DLNA™ klienta ierīci un ka tā ir
savienota ar to pašu Wi-Fi tīklu, ar kuru ir savienota jūsu ierīce.
2
Ekrānā
Sākuma ekrāns pieskarieties , tad atrodiet vienumu un pieskarieties
tam.
3
Atlasiet mūzikas kategoriju un pārejiet uz dziesmu, kuru vēlaties kopīgot, pēc tam
pieskarieties dziesmai.
4
Pieskarieties un atlasiet klienta ierīci, ar kuru kopīgot saturu. Dziesma tiek
atskaņota atlasītajā ierīcē.
5
Lai pārtrauktu savienojumu ar klienta ierīci, pieskarieties un pēc tam atlasiet
Pārtraukt apraidi.
Pieskaroties
, sarakstā, iespējams, redzēsiet arī parādītas Google Cast ierīces.