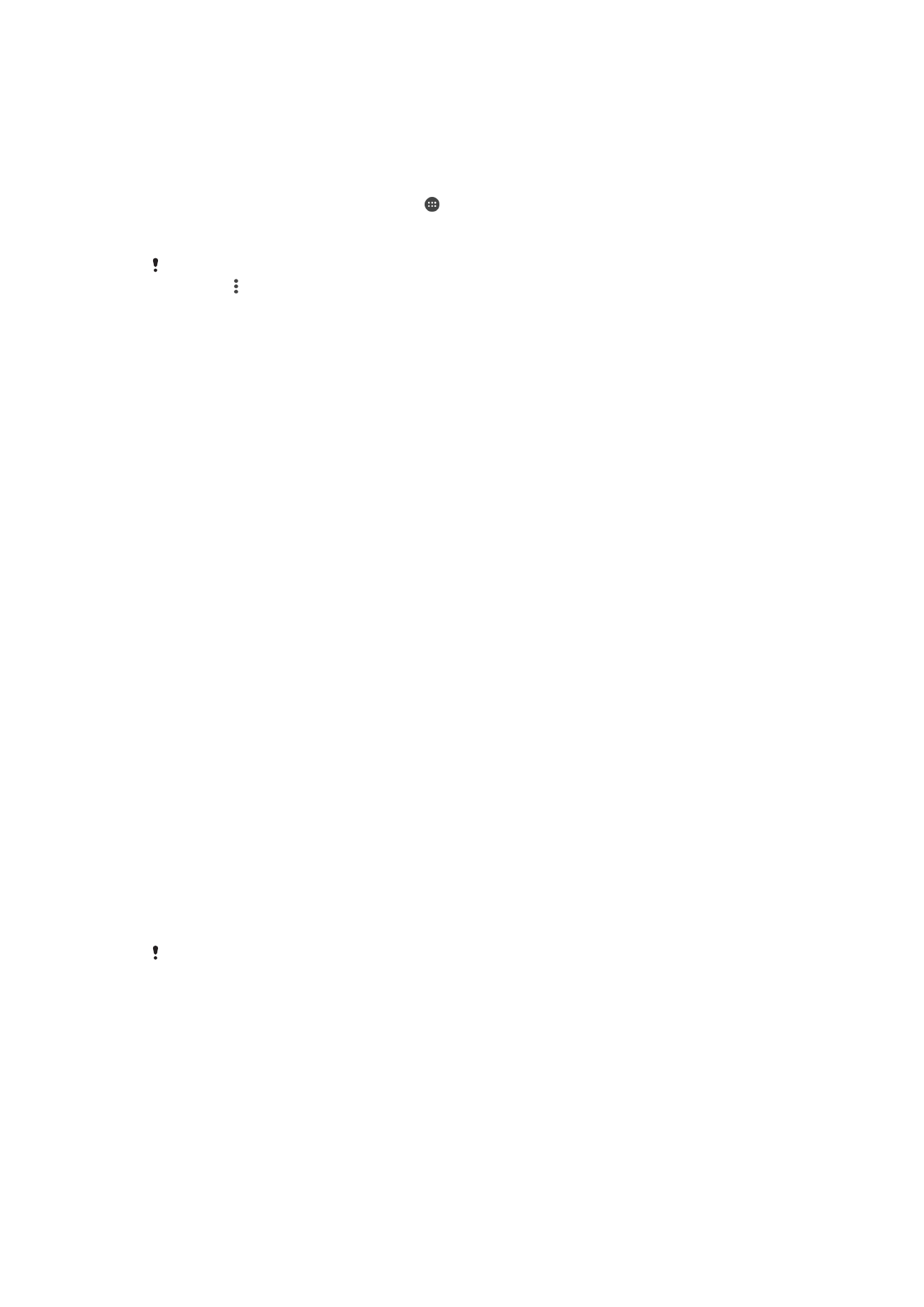
Satura dublēšana un atjaunošana
Fotoattēlus, video un citu personisko saturu parasti nav ieteicams glabāt tikai ierīces
iekšējā atmiņā. Ja ierīce tiek bojāta, ja to nozaudējat vai tā tiek nozagta, tās iekšējā
atmiņā glabātos datus, iespējams, vairs neizdosies atgūt. Lai veidotu dublējumus,
ieteicams izmantot programmatūru Xperia™ Companion, kas jūsu datus droši saglabā
ārējā ierīcē. Šis paņēmiens ir īpaši ieteicams tad, ja ierīces programmatūrai veicat
atjaunināšanu uz jaunāku Android versiju.
Lietotni Xperia™ dublēšana un atjaunošana ir ieteicams izmantot datu dublēšanai pirms
rūpnīcas datu atiestatīšanas. Izmantojot šo lietotni, varat tiešsaistes kontā, SD kartē vai
ārējā USB atmiņas ierīcē, kura ir pievienota ierīcei ar USB hostadapteri, dublēt datus.
Izmantojot Google dublēšanas un atjaunošanas lietotni, datus varat dublēt Google
serverī.
Datu dublēšana datorā
Izmantojiet programmatūru Xperia™ Companion, lai dublētu savas ierīces datus
Windows vai Apple
®
Mac
®
datorā. Varat dublēt tālāk norādīto veidu datus.
•
Zvanu žurnāli
•
Īsziņas
•
Kalendārs
•
Iestatījumi
•
Multivides faili, piemēram, mūzika un video
•
Fotoattēli un attēli
Datu dublēšana, izmantojot datoru
1
Atbloķējiet savas ierīces ekrānu un pievienojiet ierīci datoram, izmantojot USB
Type-C™ kabeli.
2
Datorā atveriet programmatūru Xperia™ Companion, ja tā netiek palaista
automātiski. Pēc īsa brīža dators nosaka jūsu ierīci. Savā ierīcē noteikti atlasiet
režīmu
Pārsūtīt failus.
3
Xperia™ Companion galvenajā ekrānā noklikšķiniet uz
Dublēšana.
4
Izpildiet ekrānā redzamos norādījumus, lai dublētu savas ierīces datus.
Ja datorā nav instalēta programmatūra Xperia™ Companion, jums tiks ieteikts to instalēt, kad
ierīci savienojat ar datoru.
45
Šī ir šīs publikācijas interneta versija. © Drukājiet tikai personiskai lietošanai.
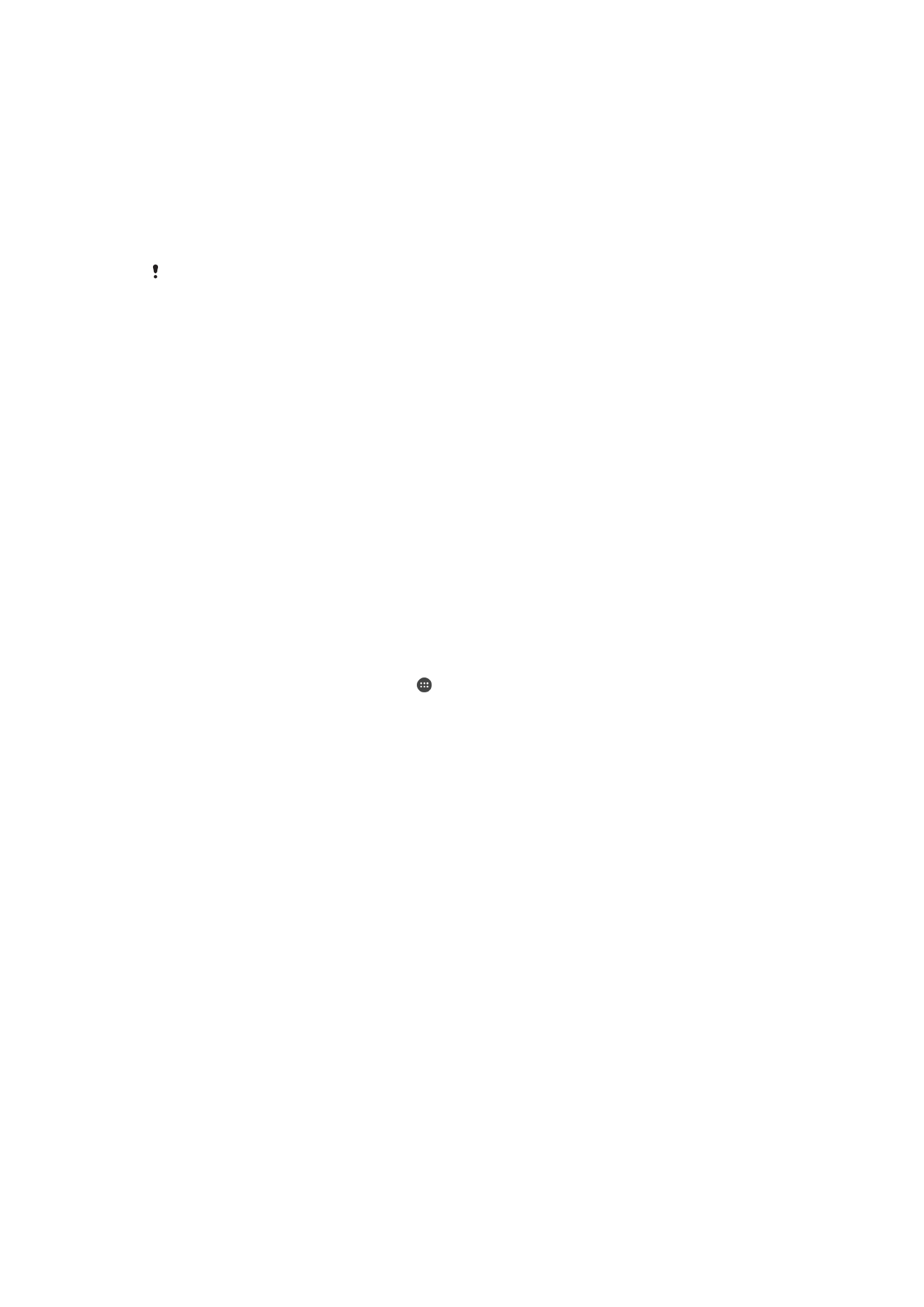
Datu atjaunošana, izmantojot datoru
1
Atbloķējiet savas ierīces ekrānu un pievienojiet ierīci datoram, izmantojot USB
Type-C™ kabeli.
2
Datorā atveriet programmatūru Xperia™ Companion, ja tā netiek palaista
automātiski. Pēc īsa brīža dators nosaka jūsu ierīci. Savā ierīcē noteikti atlasiet
režīmu
Pārsūtīt failus.
3
Xperia™ Companion galvenajā ekrānā noklikšķiniet uz
Atjaunot.
4
Atlasiet dublējuma failu no dublējumu saraksta, pēc tam noklikšķiniet uz
Tālāk un
izpildiet ekrānā redzamos norādījumus, lai atjaunotu datus savā ierīcē.
Ja datorā nav instalēta programmatūra Xperia™ Companion, jums tiks ieteikts to instalēt, kad
ierīci savienojat ar datoru.
Datu dublēšana, izmantojot lietotni Xperia™ dublēšana un atjaunošana
Izmantojot lietotni Dublēšana un atjaunošana, varat izveidot datu tiešsaistes vai lokālu
dublējumu. Piemēram, datus var dublēt manuāli vai ieslēgt automātiskās dublēšanas
funkciju, lai regulāri saglabātu datus.
Lietotni Xperia™ dublēšana un atjaunošana ir ieteicams izmantot datu dublēšanai pirms
rūpnīcas datu atiestatīšanas. Izmantojot šo lietotni, SD kartē vai ārējā USB atmiņas ierīcē,
kura ir pievienota ierīcei ar USB hostadapteri, varat tiešsaistes kontā dublēt tālāk norādīto
datu veidus.
•
Kontakti un zvanu žurnāli
•
Sarunas
•
Kalendāra dati
•
E-pasta konti
•
Wi-Fi tīkli
•
Ierīces iestatījumi
•
Lietotnes
•
Xperia™ sākuma ekrāna izkārtojums
Satura dublēšana Xperia dublēšanas un atjaunošanas tiešsaistes kontā
1
Ekrānā
Sākuma ekrāns piesitiet pie .
2
Atrodiet vienumu
Iestatījumi > Dublēt un atiestatīt un piesitiet tam.
3
Lai iespējotu automātiskās dublēšanas funkciju, piesitiet vienumam
Automātiskā
dublēšana un pēc tam piesitiet ieslēgšanas/izslēgšanas slēdzim.
4
Lai iespējotu manuālās dublēšanas funkciju, piesitiet vienumam
Vēl > Manuālā
dublēšana.
5
Ja ir iespējota automātiskās dublēšanas funkcija, sadaļā
Krātuves atlasīšana
piesitiet pie
Tiešsaistes konts.
6
Ja tas tiek prasīts, izlasiet attiecīgos noteikumus un, ja tiem piekrītat, piesitiet pie
Es piekrītu un pēc tam izpildiet ekrānā sniegtos norādījumus, lai pierakstītos savā
Google™ kontā.
7
Ja ir iespējota manuālās dublēšanas funkcija, sadaļā
Failu glabāšanas vieta
piesitiet pie
Krātuves atlasīšana > Tiešsaistes konts.
8
Atlasiet dublējamos datus.
9
Ja ir iespējota manuālās dublēšanas funkcija, piesitiet pogai
Dublēšana.
46
Šī ir šīs publikācijas interneta versija. © Drukājiet tikai personiskai lietošanai.
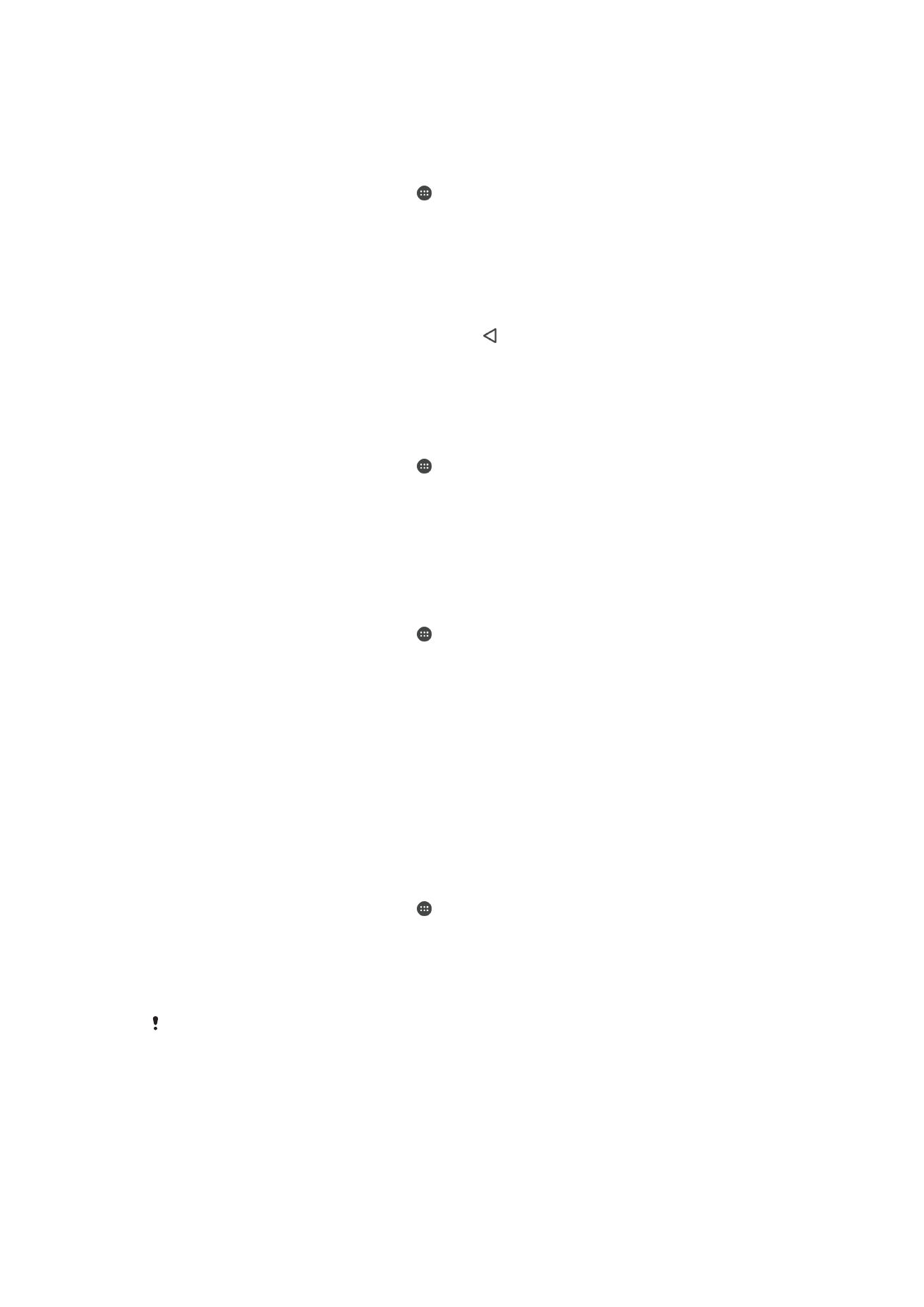
Automātiskās dublēšanas funkcijas iestatīšana
1
Ja saturu dublējat USB atmiņas ierīcē, pārbaudiet, vai atmiņas ierīce ir pievienota
ierīcei ar USB hostadapteri. Ja dublējat saturu SD kartē, pārliecinieties, vai SD
karte ir pareizi uzstādīta jūsu ierīcē. Ja saturs tiek dublēts tiešsaistes kontā,
pārliecinieties, ka esat pierakstījies savā Google™ kontā.
2
Ekrānā
Sākuma ekrāns piesitiet pie .
3
Atrodiet vienumu
Iestatījumi > Dublēt un atiestatīt un piesitiet tam.
4
Sadaļā
Xperia™ dublēšana un atjaunošana piesitiet pie Automātiskā dublēšana.
5
Lai iespējotu automātiskās dublēšanas funkciju, piesitiet pie ieslēgšanas/
izslēgšanas slēdža.
6
Atlasiet, kur saglabāt dublējama failus.
7
Ja vēlaties, atlasiet dublēšanas biežumu, dublēšanas laiku un dublējamos datus.
Pretējā gadījumā dublēšana tiek veikta atbilstoši noklusējuma iestatījumiem.
8
Lai saglabātu iestatījumus, piesitiet vienumam .
Manuāla satura dublēšana
1
Ja saturu dublējat USB atmiņas ierīcē, pārbaudiet, vai atmiņas ierīce ir pievienota
ierīcei ar USB hostadapteri. Ja dublējat saturu SD kartē, pārliecinieties, vai SD
karte ir pareizi ievietota jūsu ierīcē. Ja saturs tiek dublēts tiešsaistes kontā,
pārliecinieties, ka esat pierakstījies savā Google™ kontā.
2
Ekrānā
Sākuma ekrāns piesitiet pie .
3
Atrodiet vienumu
Iestatījumi > Dublēt un atiestatīt un piesitiet tam.
4
Sadaļā
Xperia™ dublēšana un atjaunošana piesitiet pie Vēl.
5
Piesitiet vienumam
Manuālā dublēšana, pēc tam atlasiet dublēšanas mērķi un
datus, ko vēlaties dublēt.
6
Piesitiet pie
Dublēšana.
7
Kad datu dublēšana ir pabeigta, piesitiet pogai
Pabeigt.
Dublējumfaila rediģēšana
1
Ekrānā
Sākuma ekrāns piesitiet pie .
2
Atrodiet vienumu
Iestatījumi > Dublēt un atiestatīt un piesitiet tam.
3
Sadaļā
Xperia™ dublēšana un atjaunošana piesitiet pie Vēl.
4
Piesitiet pie
Rediģēt dublējumfailu, pēc tam atlasiet dublēšanas avotu un datu
veidus, kurus vēlaties dzēst.
5
Piesitiet pie
Dzēst datus.
6
Lai apstiprinātu, piesitiet pie
Labi.
7
Kad dati ir izdzēsti, piesitiet pie
Pabeigt.
Dublētā satura atjaunošana
1
Ja saturu atjaunojat no USB atmiņas ierīces, pārbaudiet, vai atmiņas ierīce ir
pievienota ierīcei ar USB hostadapteri. Ja saturu atjaunojat no SD kartes,
pārbaudiet, vai SD karte ir pareizi ievietota ierīcē. Ja saturs tiek atjaunots no Xperia
dublēšanas un atjaunošanas pakalpojuma, pārliecinieties, vai esat pierakstījies
savā Google™ kontā.
2
Ekrānā
Sākuma ekrāns piesitiet pie .
3
Atrodiet vienumu
Iestatījumi > Dublēt un atiestatīt un piesitiet tam.
4
Sadaļā
Xperia™ dublēšana un atjaunošana piesitiet pogai Atjaunot datus, pēc
tam atlasiet atjaunošanas avotu un datus, kurus vēlaties atjaunot.
5
Piesitiet pie
Atjaunot datus.
6
Kad saturs ir atjaunots, piesitiet pie
Pabeigt.
Atcerieties — visas jūsu datos un iestatījumos veiktās izmaiņas, (piemēram, visas instalētās
lietotnes), kas veiktas pēc dublējuma izveidošanas, jebkuras vēlākas atjaunošanas procedūras
laikā tiks izdzēstas.
Datu dublēšana, izmantojot Google dublēšanas un atjaunošanas lietotni
Izmantojot Google dublēšanas un atjaunošanas lietotni, datus varat dublēt Google
serverī. Varat arī ieslēgt automātiskās atjaunošanas funkciju, lai atjaunotu lietotnes datus
un iestatījumus, kad lietotni pārinstalējat.
47
Šī ir šīs publikācijas interneta versija. © Drukājiet tikai personiskai lietošanai.
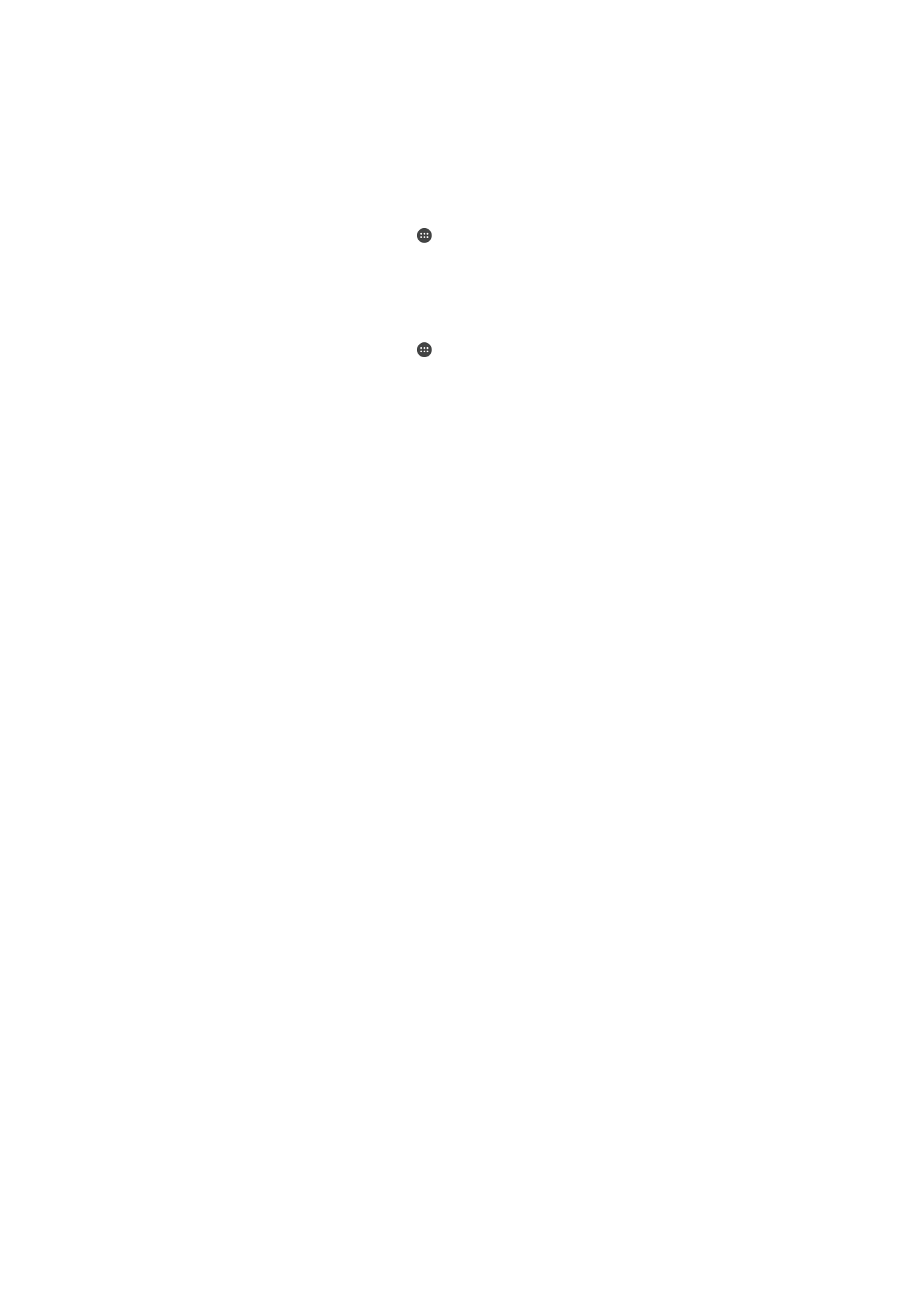
Izmantojot šo lietotni, varat dublēt tālāk norādīto datu veidus.
•
Lietotnes
•
Grāmatzīmes
•
Wi-Fi tīkli
•
Citi iestatījumi
Satura dublēšana Google™ kontā
1
Ekrānā
Sākuma ekrāns piesitiet pie .
2
Atrodiet vienumu
Iestatījumi > Dublēt un atiestatīt un piesitiet tam.
3
Sadaļā
Google™ dublēšana un atjaunošana piesitiet pie Dublēt manus datus un
pēc tam piesitiet slīdnim.
Automātiskās atjaunošanas iespējošana vai atspējošana, kad pārinstalējat lietotni
1
Ekrānā
Sākuma ekrāns piesitiet pie .
2
Atrodiet vienumu
Iestatījumi > Dublēt un atiestatīt un piesitiet tam.
3
Piesitiet slīdnim
Automātiska atjaunošana zem Google™ dublēšana un
atjaunošana.
48
Šī ir šīs publikācijas interneta versija. © Drukājiet tikai personiskai lietošanai.