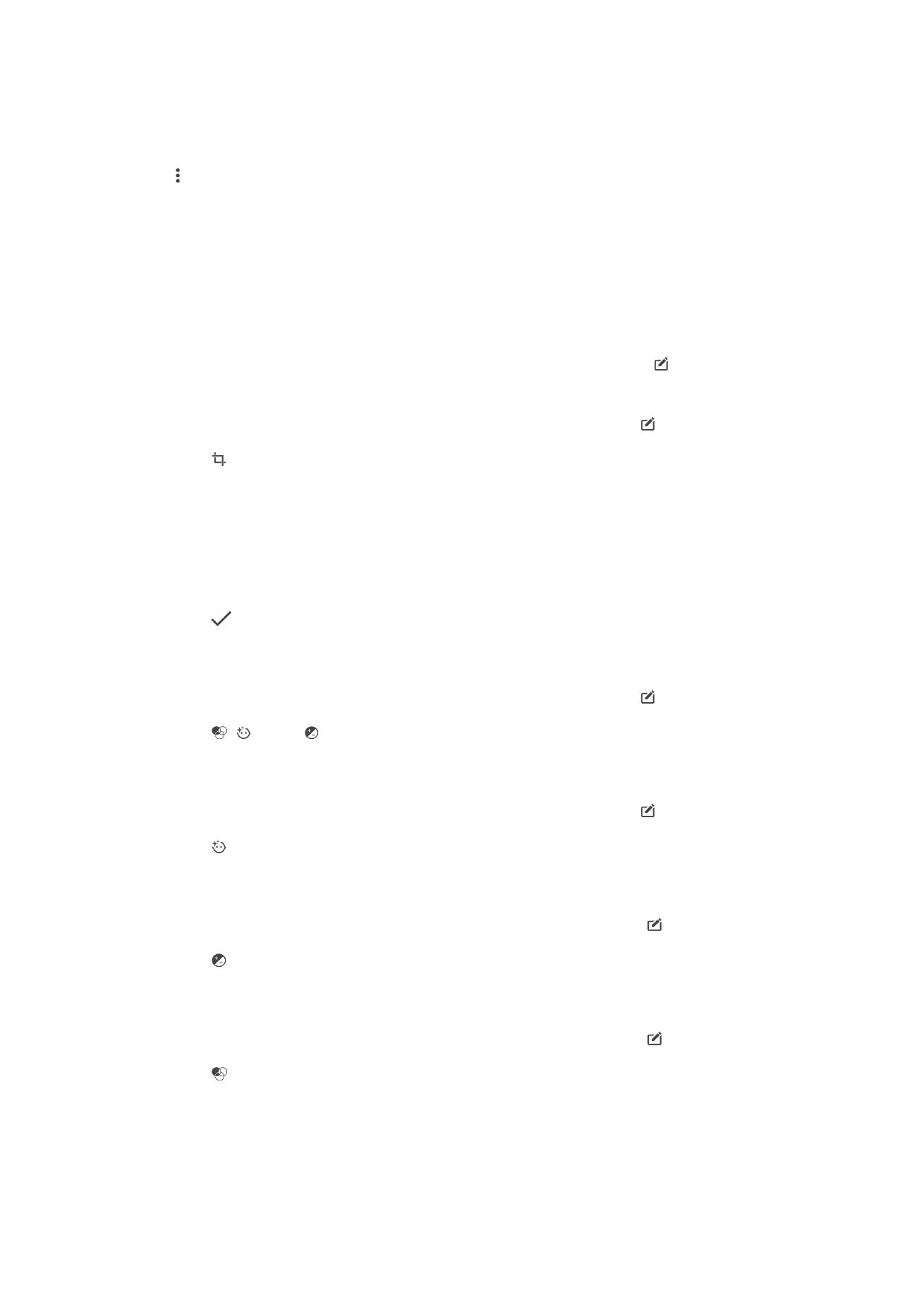
Ngedit foto nganggo aplikasi Photo editor
Sampeyan bisa ngedit lan nrapake efek menyang foto asli sing dijupuk nganggo kamera.
Misale, sampeyan bisa ngowahi efek cahya. Sawise nyimpen foto sing wis diowahi, versi
foto asli sing ora diowahi bakal kesimpen ing piranti.
Ngowahi foto
•
Nalika ndeleng potret, tutul layar kanggo nampilake toolbar, banjur tutul .
Motong foto
1
Nalika ndeleng foto, tutul layar kanggo nampilake toolbar, banjur tutul .
2
Yen dijaluk, pilih
Editor foto.
3
Tutul >
Tugel.
4
Tutul
Tugel kanggo milih opsi.
5
Kanggo ngatur pigura potong, tutul terus pinggiran pigura potong kasebut. Yen
bunderan ing pinggir ilang, seret mlebu utawa metu kanggo ngowahi ukuran
pigura.
6
Kanggo ngowahi ukuran kabeh pinggiran pigura potong bebarengan, tutul terus
salah siji saka patang pojok. Yen bunderan ing pinggir ilang, seret uga pojokan.
7
Kanggo mindhah pigura menyang bidang liya ing foto, tutul terus ing tengah
pigura, banjur seret menyang posisi sing dipengini.
8
Tutul
.
9
Kanggo nyimpen salinan foto sing wis dipotong, tutul
Simpen.
Nrapake efek khusus menyang foto
1
Nalika ndeleng foto, tutul layar kanggo nampilake toolbar, banjur tutul .
2
Yen dijaluk, pilih
Editor foto.
3
Tutul , , utawa , banjur pilih salah siji.
4
Owahi foto kaya sing dipengini, banjur tutul
Simpen.
Nambah efek bingkai foto menyang foto
1
Nalika ndeleng foto, tutul layar kanggo nampilake toolbar, banjur tutul .
2
Yen dijaluk, pilih
Editor foto.
3
Tutul , banjur pilih opsi.
4
Kanggo nyimpen salinan foto sing wis diowahi, tutul
Simpen.
Ngatur setelan pepadhang kanggo foto
1
Nalika ndeleng foto, tutul layar kanggo nudhuhake toolbar, banjur tutul .
2
Yen dijaluk, pilih
Editor foto.
3
Tutul , banjur pilih opsi lan owahi kaya sing dikarepake.
4
Kanggo nyimpen salinan foto sing wis diowahi, tutul
Simpen.
Nyetel tingkat saturasi werna ing foto
1
Nalika ndeleng foto, tutul layar kanggo nudhuhake toolbar, banjur tutul .
2
Yen dijaluk, pilih
Editor foto.
3
Tutul , banjur pilih opsi.
4
Kanggo nyimpen salinan foto sing wis diowahi, tutul
Simpen.