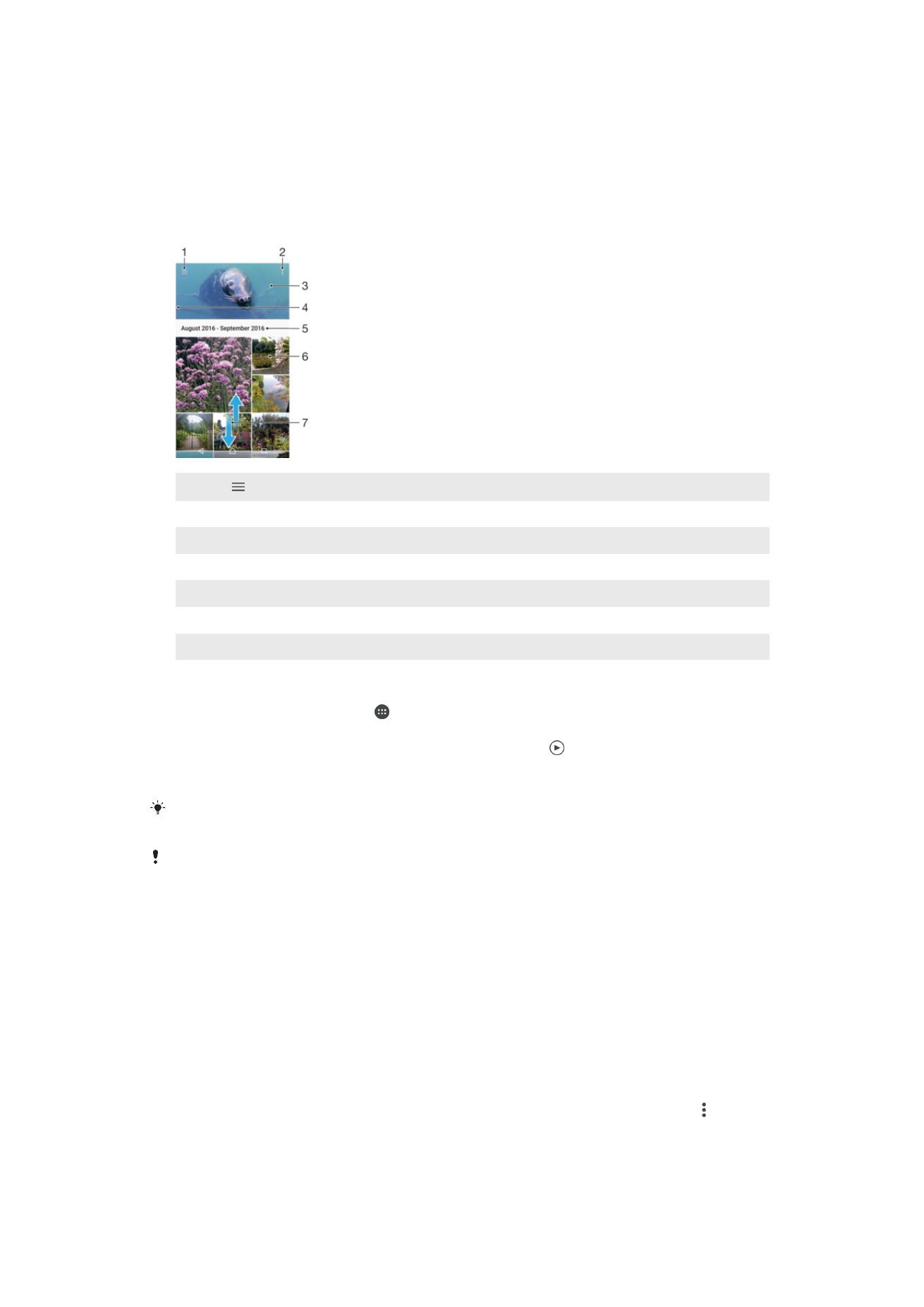
Viewing Photos and Videos
Use the Album application to view photos and play videos you’ve taken with your
camera, or to view similar content you’ve saved to your device. All photos and videos are
displayed in a chronologically ordered grid.
1
Tap to open the Album Homescreen menu
2
View menu options
3
A slideshow of all your photos and videos, or the ones you added to favorites
4
Drag the left edge of the screen to the right to open the Album Homescreen menu
5
The date of items in the group
6
Tap a photo or video to view it
7
Scroll up or down to view content
To View Photos and Videos
1
From your
Home screen, tap .
2
Find and tap
Album.
3
Tap a photo or video you want to view. If prompted, tap .
4
Flick left to view the next photo or video. Flick right to view the previous photo or
video.
To set the screen to rotate automatically when turned sideways, tap
Rotate the contents of the
screen under Settings > Display > When device is rotated.
The Album application may not support all file formats. For more information about supported
file formats and the use of multimedia (audio, image, and video) files, download the White
paper for your device at
www.sonymobile.com/support/
.
To change the size of the thumbnails
•
When viewing thumbnails of photos and videos in Album, spread two fingers apart
to zoom in, or pinch two fingers together to zoom out.
To zoom a photo
•
When you are viewing a photo, spread two fingers apart to zoom in, or pinch two fingers
together to zoom out.
To Watch a Slideshow of Your Photos
1
When you are viewing a photo, tap the screen to display the toolbars, then tap >
Slideshow to start playing all the photos in an album.
2
Tap a photo to end the slideshow.
106
This is an internet version of this publication. © Print only for private use.
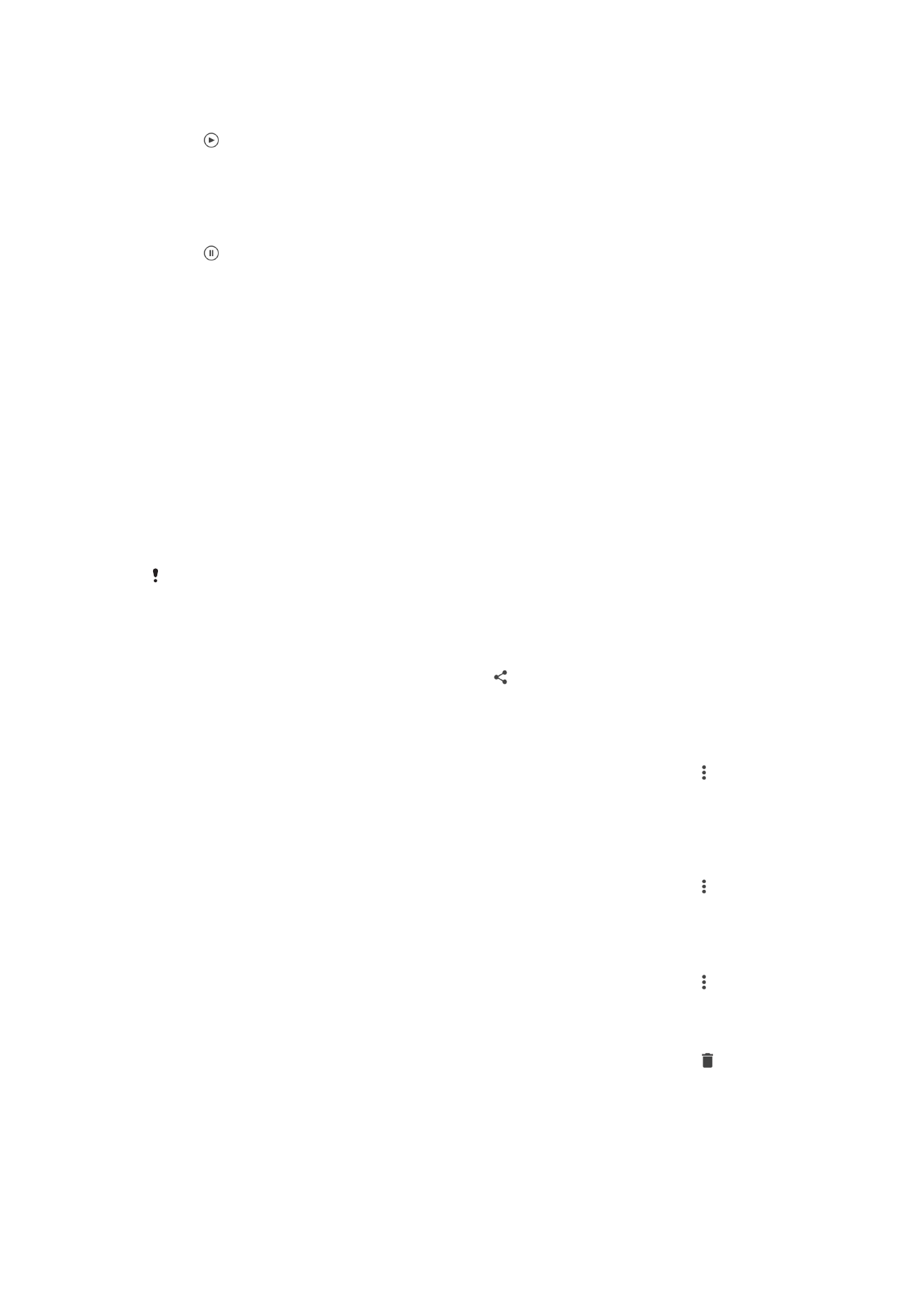
To Play a Video
1
In Album, find and tap the video you want to play.
2
Tap .
3
If the playback controls are not displayed, tap the screen to display them. To hide
the controls, tap the screen again.
To Pause a Video
1
When a video is playing, tap the screen to display the controls.
2
Tap .
To Fast-Forward and Rewind a Video
1
When a video is playing, tap the screen to display the controls.
2
Drag the progress bar marker left to rewind, or right to fast-forward.
To Adjust the Sound Volume of a Video
•
Press the volume key up or down.