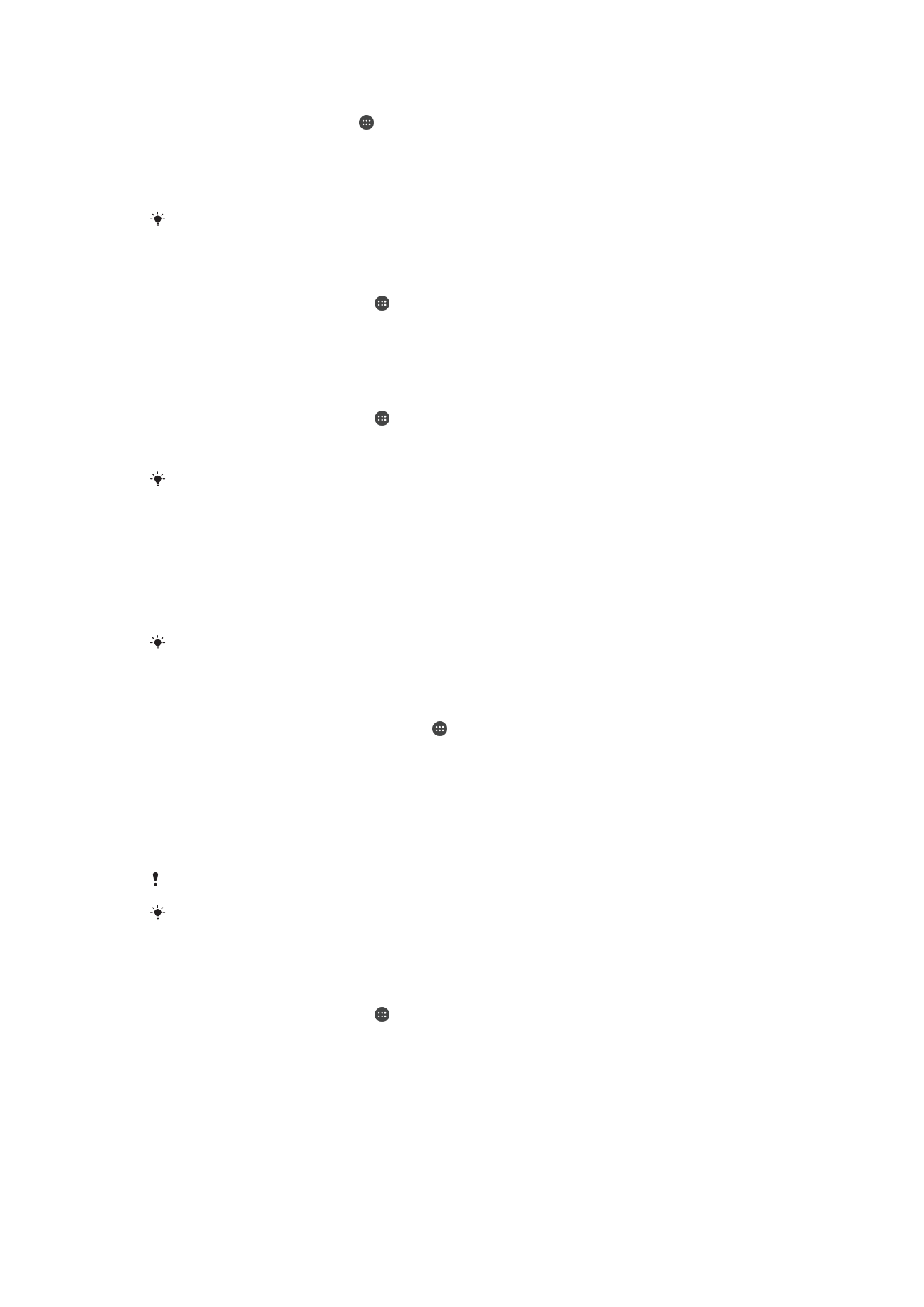
Multiple User Accounts
Your device supports multiple user accounts so that different users can log in separately
to the device and use it. Multiple user accounts work well in situations where you share
the same device with other people or lend your device to someone to use for a while.
65
This is an internet version of this publication. © Print only for private use.
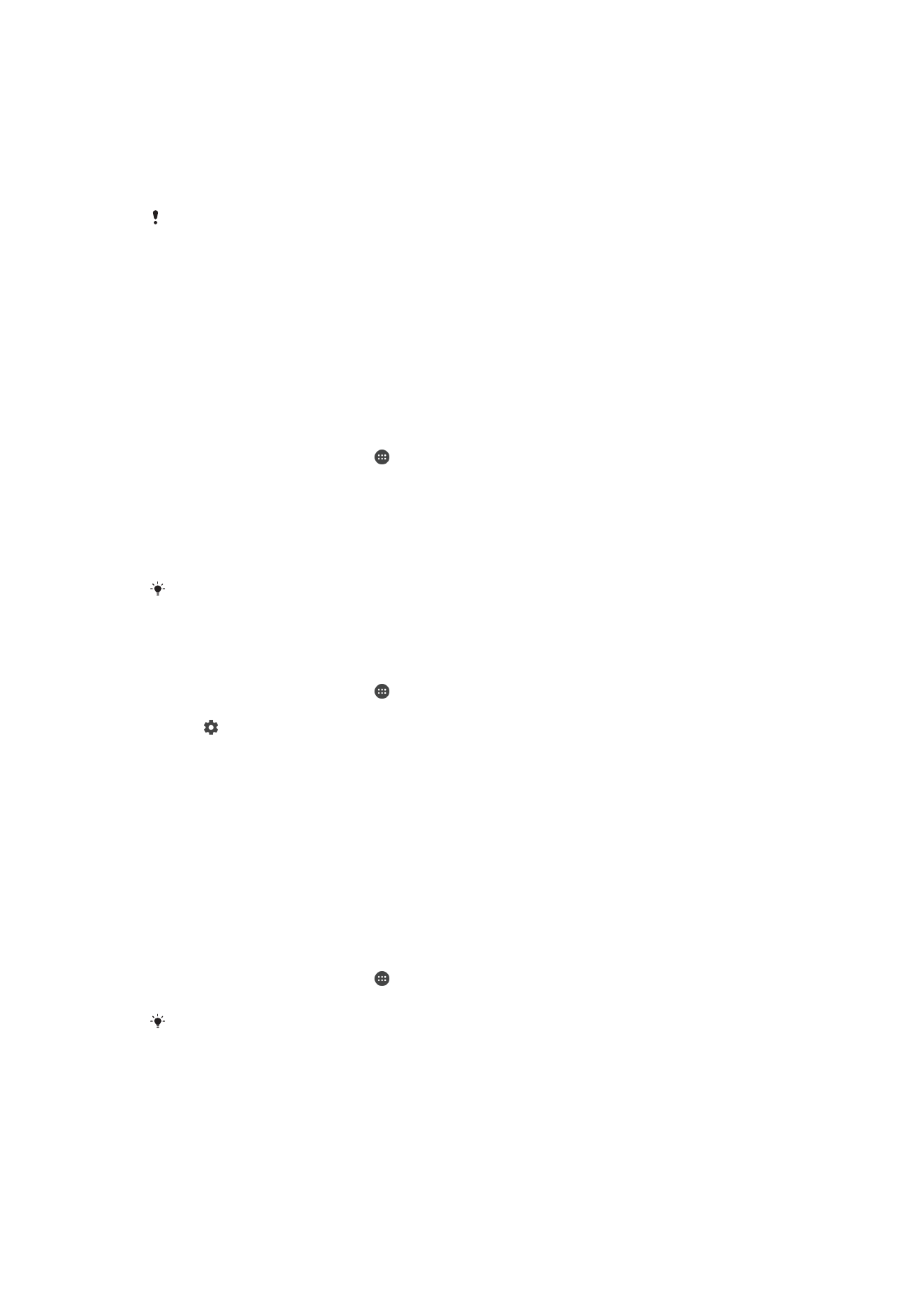
The user who sets up the device for the first time becomes the owner of the device. Only
the owner can manage the accounts of other users. Apart from the owner account, there
are two different types of accounts:
•
Regular User: This account type is suitable for someone who regularly uses your device.
•
Guest User: Enable the guest account option for someone who just wants to use your
device temporarily.
Some features are only available to the owner. For example, only the owner can allow
downloads from sources other than Google Play™.
About the Regular User Account
By adding Regular User accounts, you can allow different users to have different
homescreens, wallpapers, and general settings. They also get separate access to
applications and memory storage for files such as music and photos. You can add up to
seven Regular User accounts on your device.
To Add a Regular User Account
1
Make sure you are logged in as the owner, that is, the user who set up the device
for the first time.
2
From your
Home screen, tap .
3
Find and tap
Settings > Users > Add user.
4
Tap
OK. The new account is now created.
5
Tap
SET UP NOW. The screen locks and an icon representing the newly added
user appears in the top-right corner.
6
Unlock the screen by swiping upwards.
7
Follow the on-screen instructions to set up the account for the user.
You can also add a regular user account from the status bar on any screen. Just drag the
status bar fully downward and tap the user icon, and then tap
Add user.
To Delete a Regular User Account from Your Device
1
Be sure you are logged in as the owner.
2
From your
Home screen, tap .
3
Find and tap
Settings > Users.
4
Tap beside the name of the user who you want to delete, and then tap
Remove
user > Delete.
About the Guest User Account
If someone just wants to use your device temporarily, you can enable a guest account
for that user. In Guest mode, your device starts up as a freshly installed system with only
the preinstalled apps. Once your guest is finished using your device, you can wipe the
session clean so that the next guest can start fresh. The Guest User account is
preinstalled and cannot be deleted.
To Activate the Guest User Account
1
Make sure you are logged in as the owner, that is, the user who set up the device
for the first time.
2
From your
Home screen, tap .
3
Find and tap
Settings > Users > Guest.
You can also activate the guest user account from the status bar on any screen. Just drag the
status bar fully downward and tap the user icon, and then tap
Add guest.
66
This is an internet version of this publication. © Print only for private use.
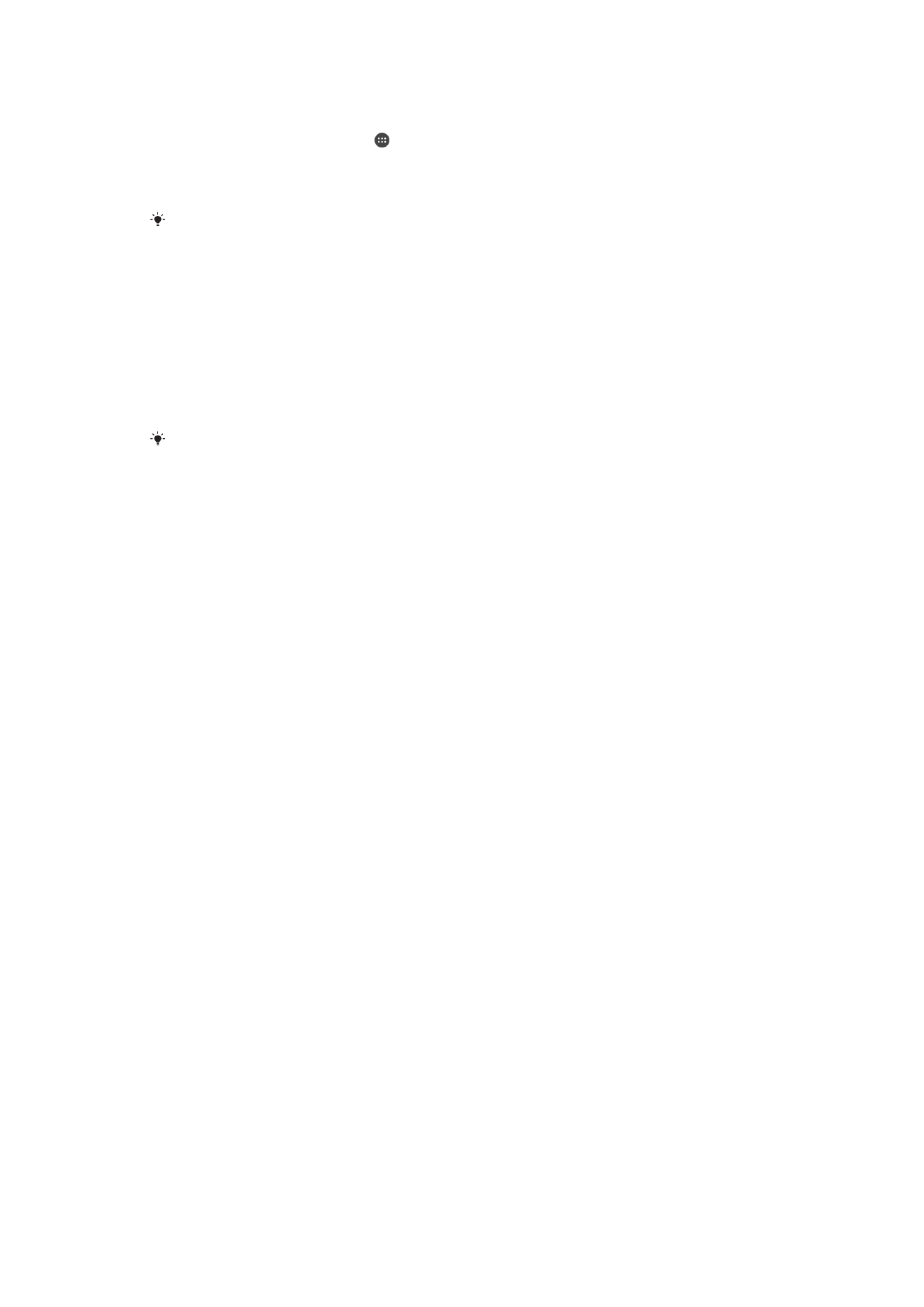
To Clear the Guest Session Data
1
Make sure you are logged in to the guest account.
2
From your
Home screen, tap .
3
Find and tap
Settings > Users.
4
Find and tap
Remove guest.
5
Tap
Remove.
You can also clear the guest session from the status bar on any screen as long as you are
logged in to the guest account. Just drag the status bar downward and tap the user icon, and
then tap
Remove guest.
Switching between Multiple User Accounts
To Switch Between Multiple User Accounts
1
To view the list of users, drag the status bar downward, then tap the user icon in
the upper-right of the screen.
2
Tap the icon representing the user account that you want to switch to. The lock
screen for that user account appears.
When you switch to the guest account, tap
Start over if you want to wipe the previous session
or tap
Yes, continue to continue the previous session.
Settings for Multiple User Accounts
There are three different types of settings on devices with multiple users:
•
Settings that can be changed by any user and affect all users. Examples include
language, Wi-Fi, Airplane mode, NFC, and Bluetooth®.
•
Settings that only affect an individual user account. Examples include automatic data
syncing, screen lock, various accounts added, and wallpaper.
•
Settings that are only visible to the owner and affect all users, for example, VPN settings.
67
This is an internet version of this publication. © Print only for private use.